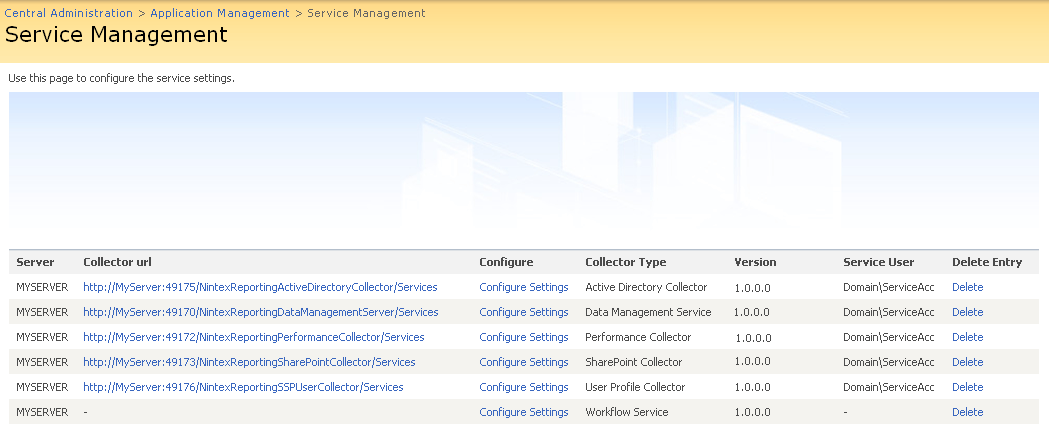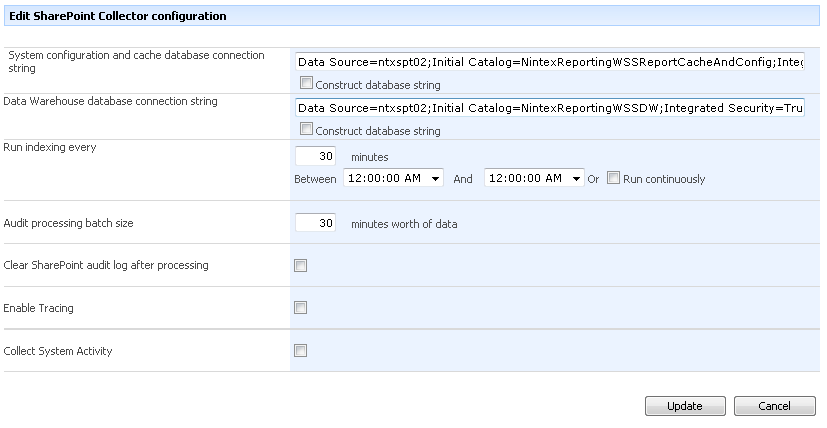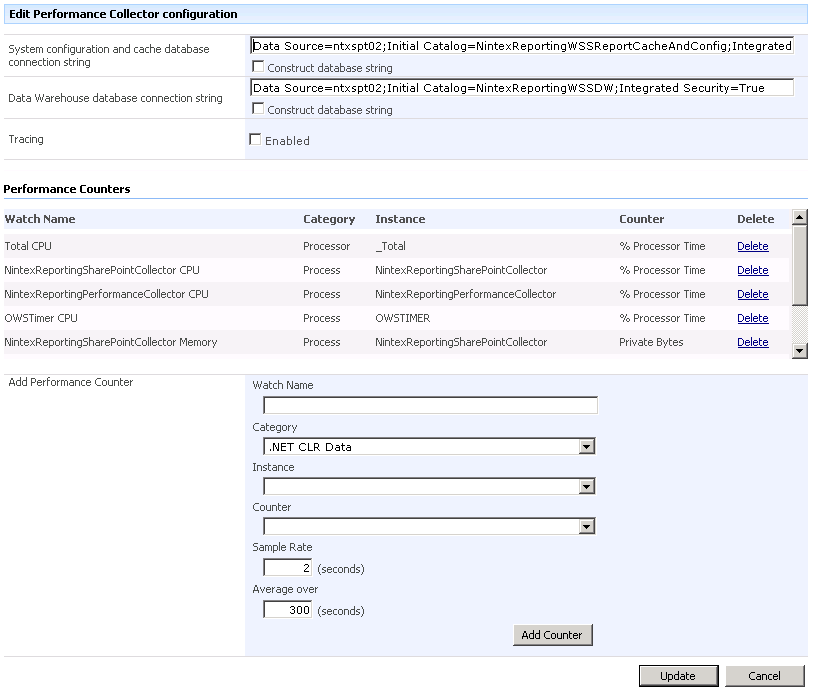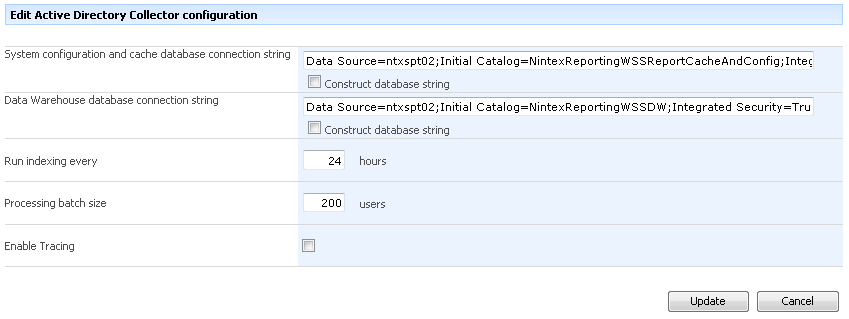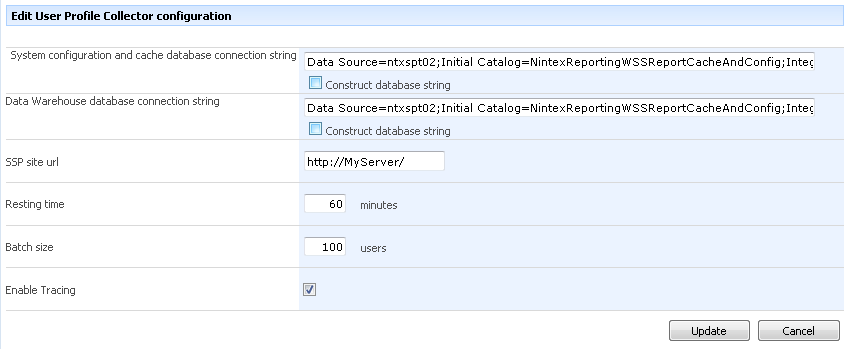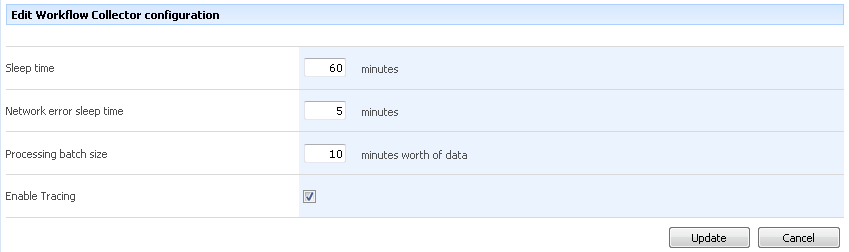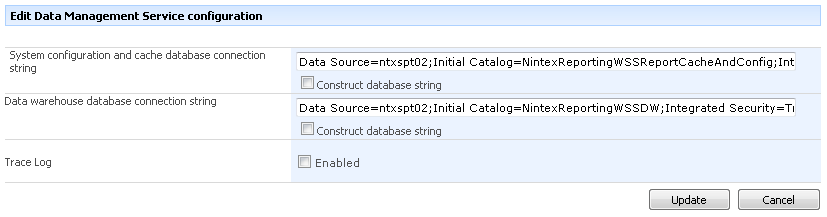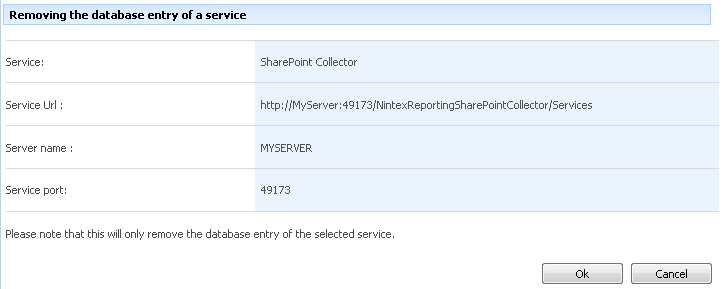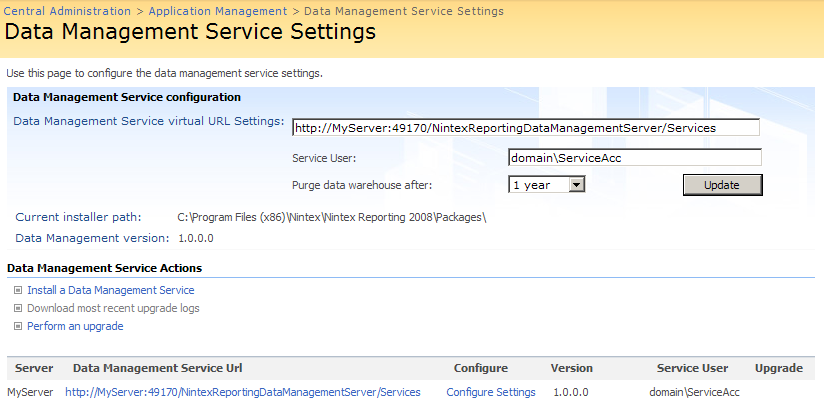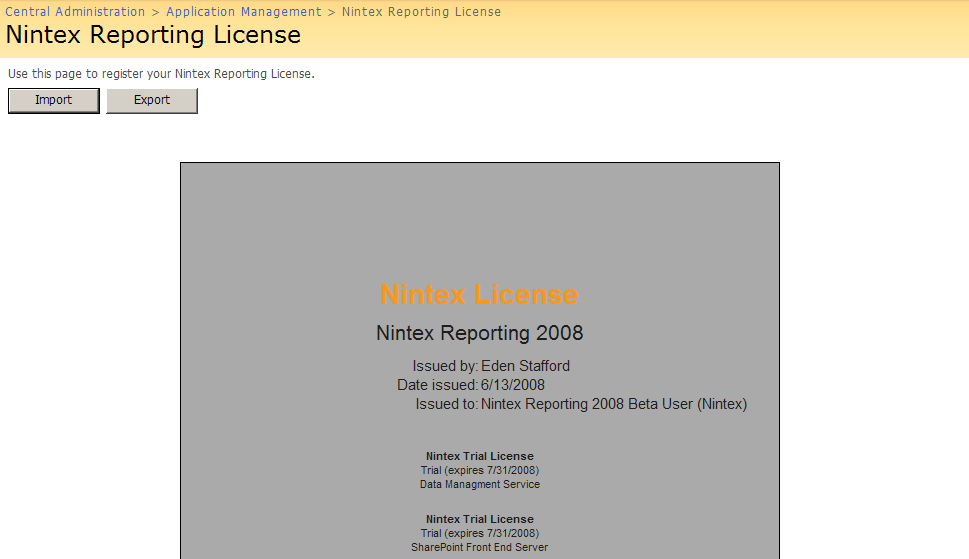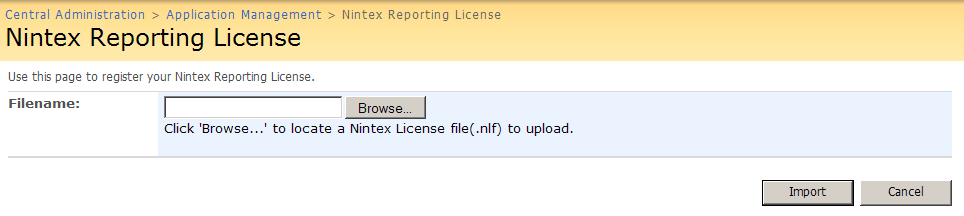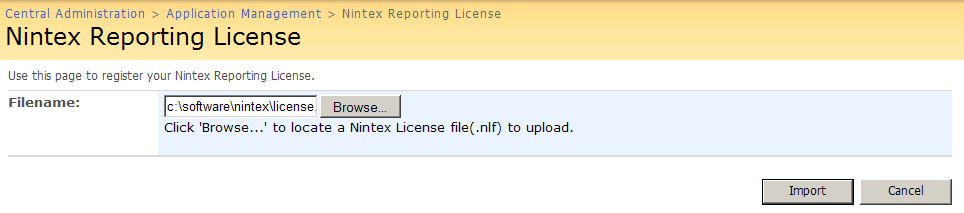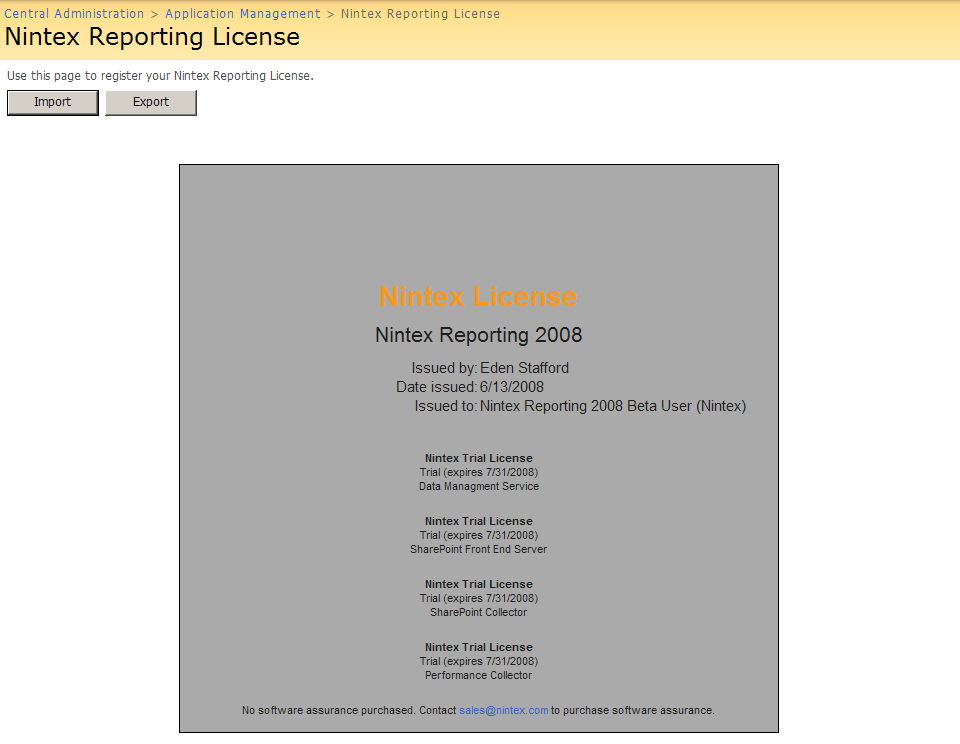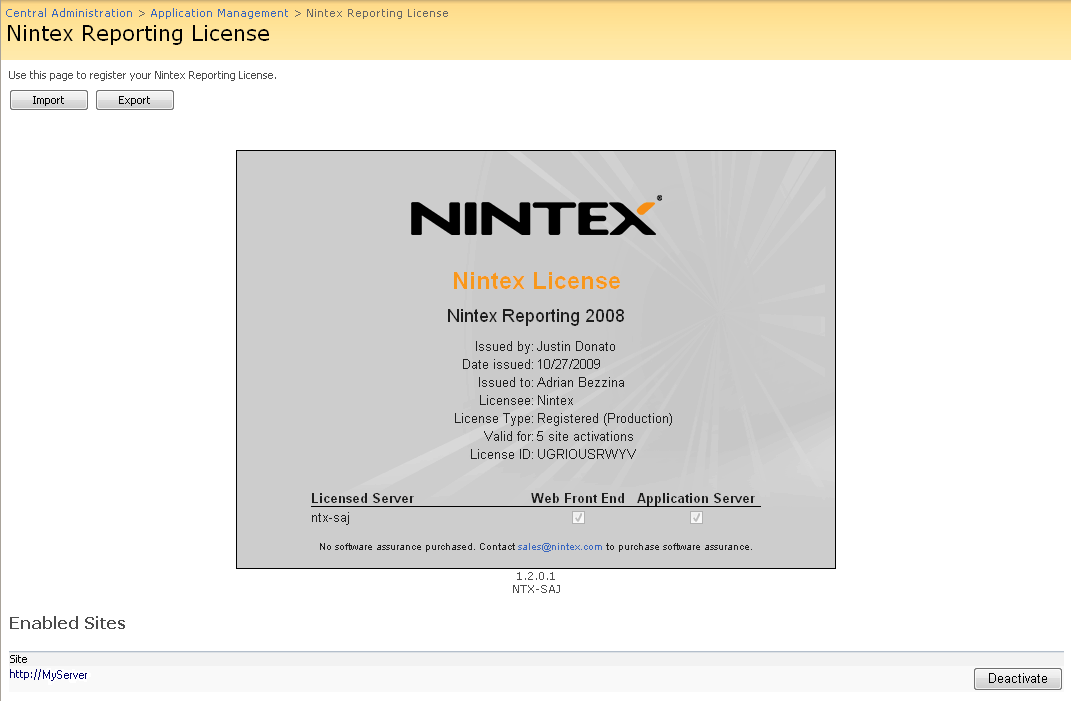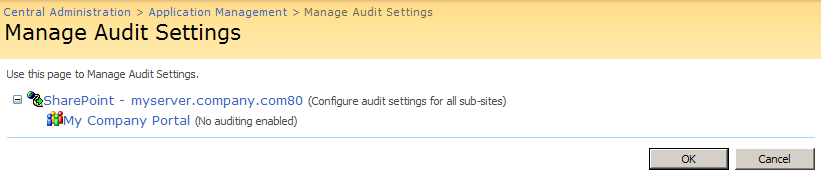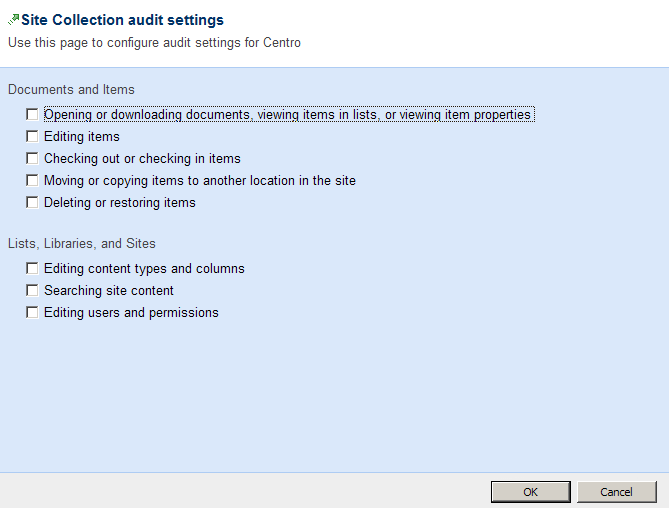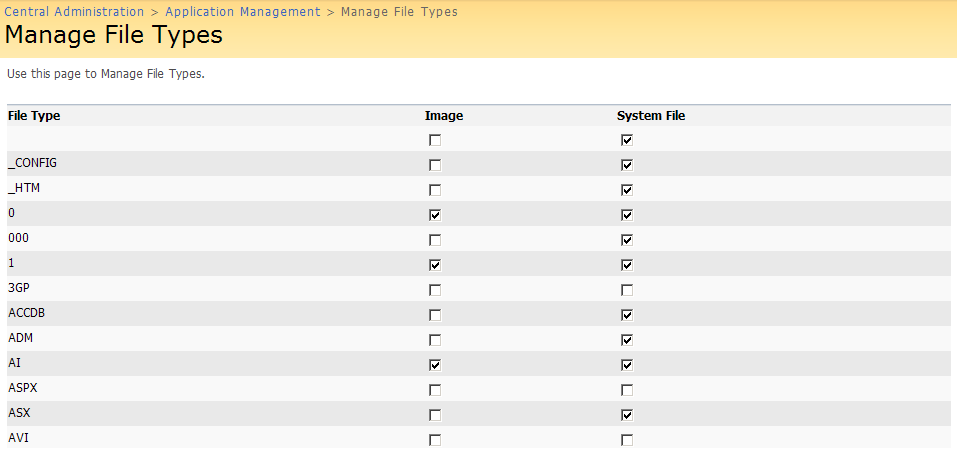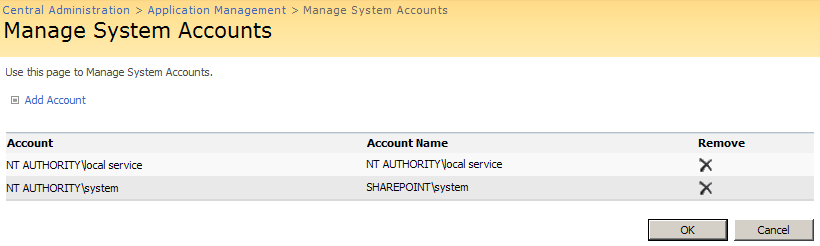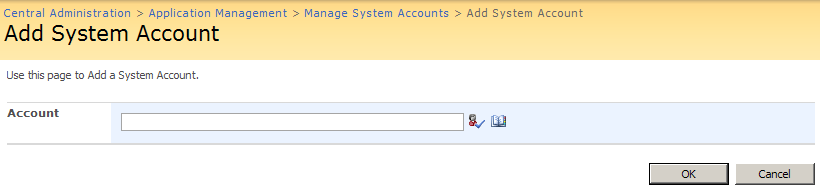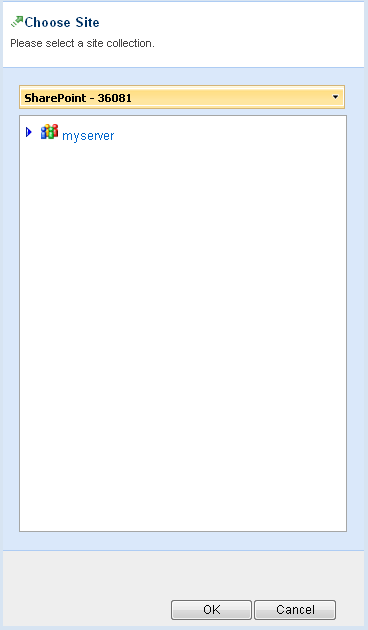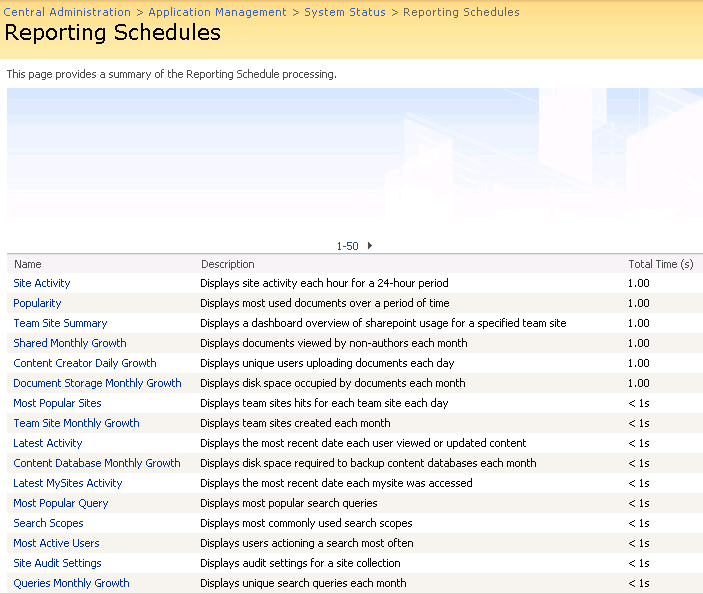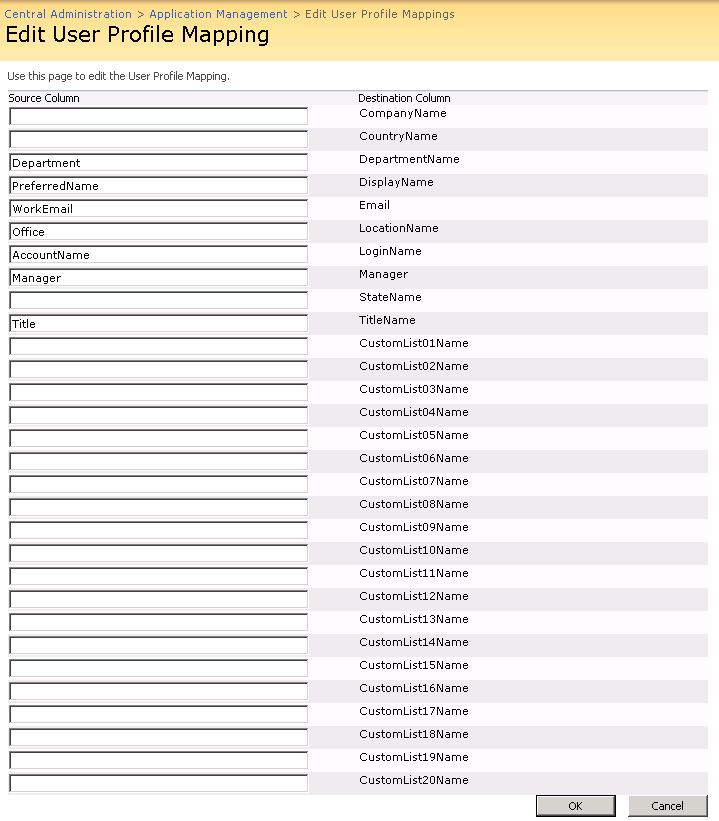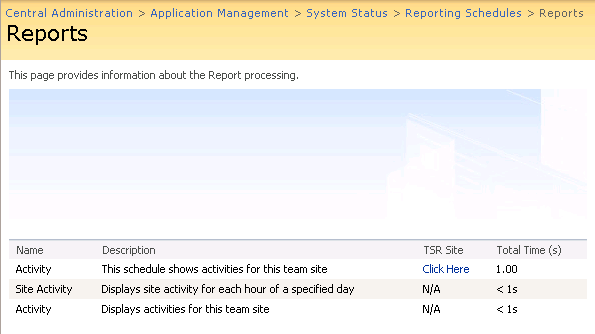The Chart Viewer web part is used to graphically display reports. This web part can be found in the "Suggested Web Part for..." section or under the "Nintex Reporting" category of the "All Web Parts" section.

This web part can operate in either "Standalone" or "Connected" mode. In connected mode, the data in this web part is directly related to another web part on the same page. In standalone mode, a report must be selected. Click on "Select report" to make a selection.
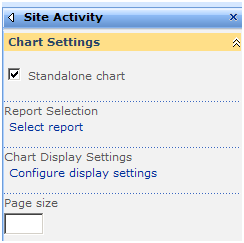
Using the report tree, browse and select a report to display.
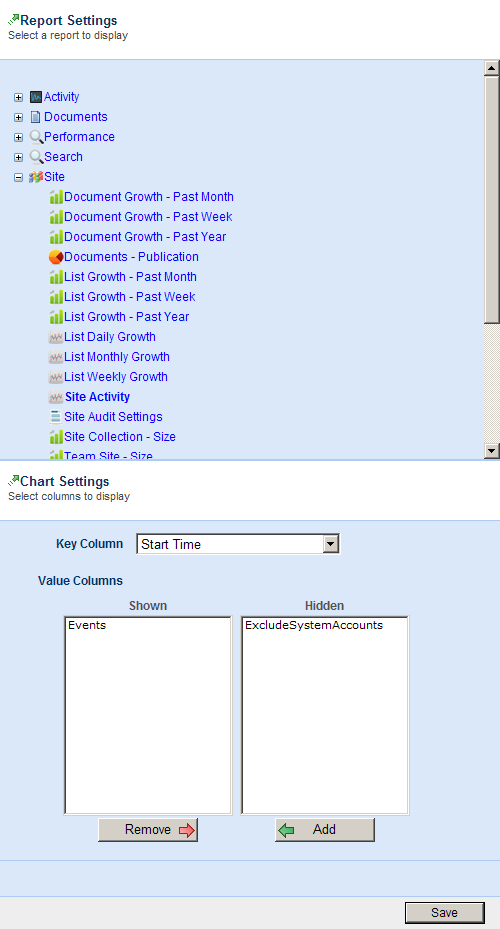
The columns in the selected report are displayed. A single "Key Column" and one or more value columns should be selected. Click Save to secure your selection.
Chart Display Settings
To configure how the chart is displayed, click on "Configure display settings".
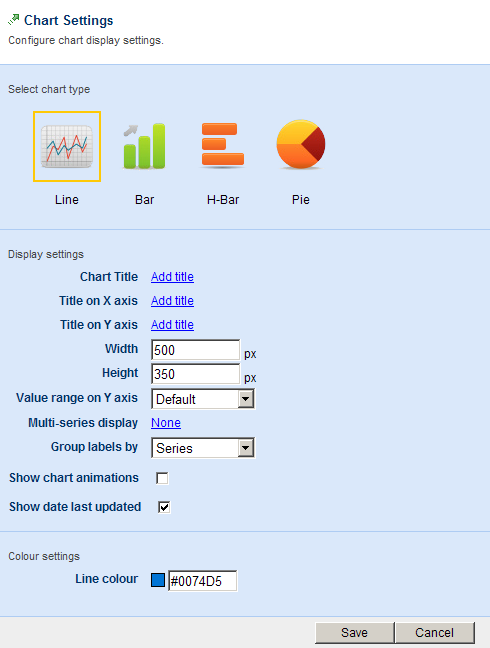
Here you can select the chart type. The options are line, bar, horizontal bar and pie. You can configure the chart title, as well as titles for the x and y axes by clicking the "Add title" hyperlinks to expose text fields.
On a typical computer monitor, 100 pixels normally represents around 3.5 centimetres or 1.4 inches.
Value range
By default, the report will be displayed with Y-axis values that are calculated to best fit the page display. However, if you are displaying reports that are comparing similar information in differently sized web parts, the display can become less meaningful and more difficult to read. You can use this setting to set exact values to ensure that data comparison between different chart web parts is relational.
Multi-series display
This option allows you to configure how a second or subsequent series of information is displayed in conjunction with the first.
To turn off Multi-series display, set to None. Otherwise use the following settings.
For line graphs, select "Overlay" to display multiple lines on a chart.
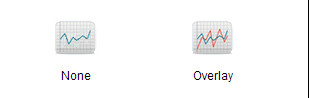
For bar and horizontal bar graphs, there are three options: "Adjacent", "Sequence" and "On Top".
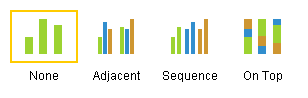
When the "Adjacent" display is used, all the same column types from different series are displayed directly next to each other. This means that every element of like data is displayed next to each other and that every different column of information is displayed in a new set.
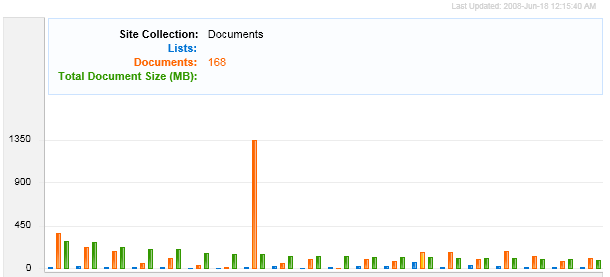
When the "Sequence" display is used, an entire set of data in a series is displayed in a group before the next series of data is displayed in a similar group.
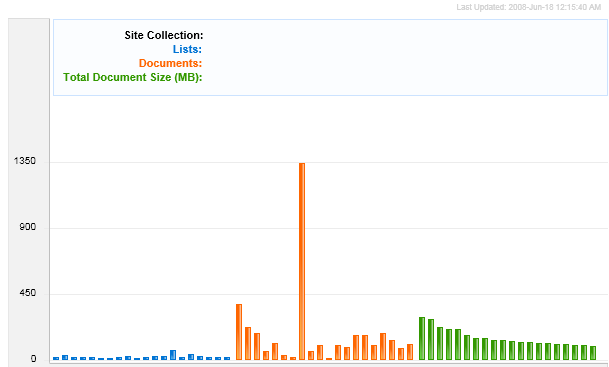
When the "On Top" display is used, each element of like data is displayed one on top of the other, resulting in a single, multi-coloured bar.
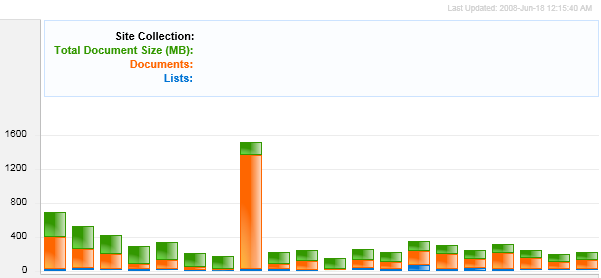
You will need to add extra colours manually to ensure your data can be differentiated visually. To do so, click the "Add colour" link, then click the coloured square that appears to display the colour picker window. Then simply click a new colour.
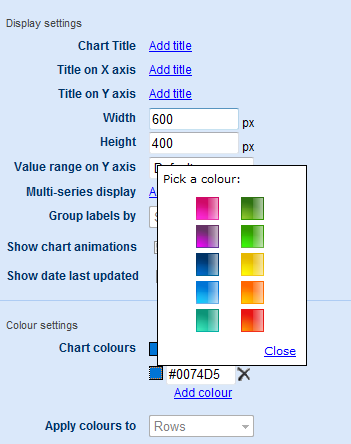
Once you have entered all your information, click the "Save" button. You can then click the "Apply" or "OK" buttons in the web part options panel to the right of the page.
PLEASE NOTE: For the chart to display, you need to refresh the web part display by clicking the "refresh" link within the web part.
Filter
You can define rules to display specific report data using the Data Filter dialog screen.
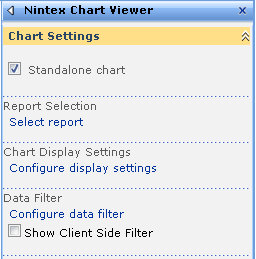
Select the Configure Data Filter link to display the client side Filter dialog screen. Any rules set up in the server side filter will be saved and always applied to the report data. To display the client side filter on the report page enable the option 'Show Client Side Filter screen'.
Click here for more information about Filters.

















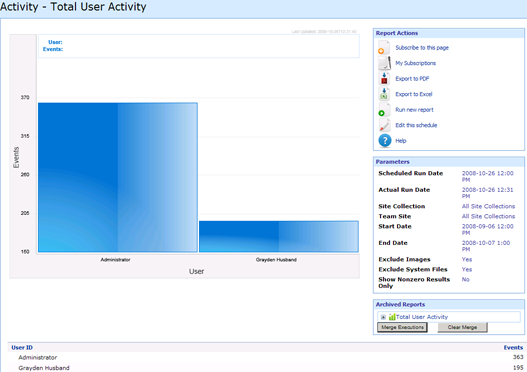
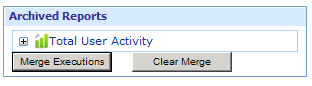




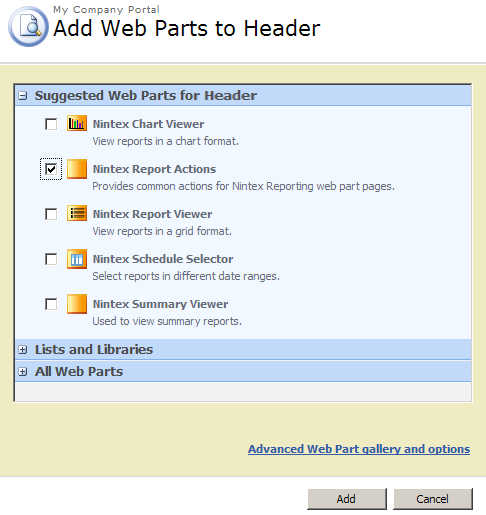
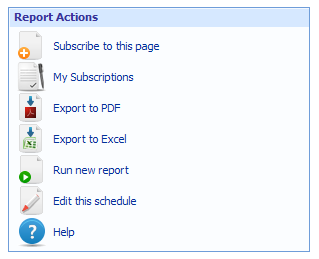
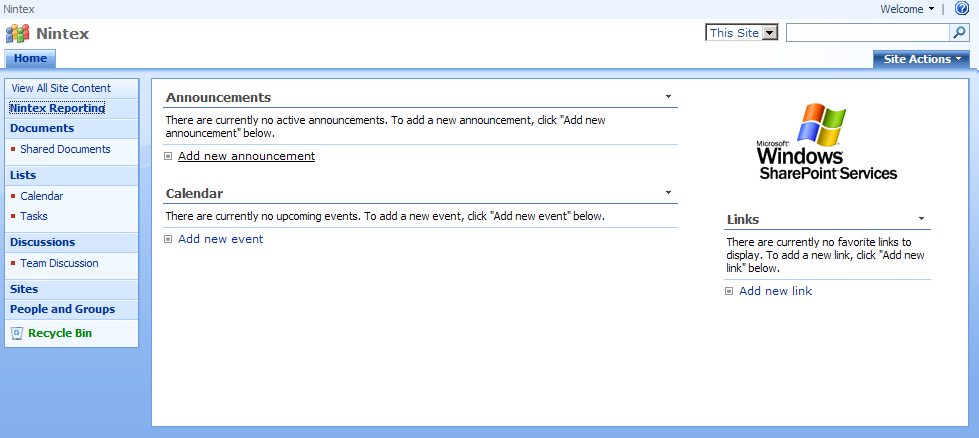
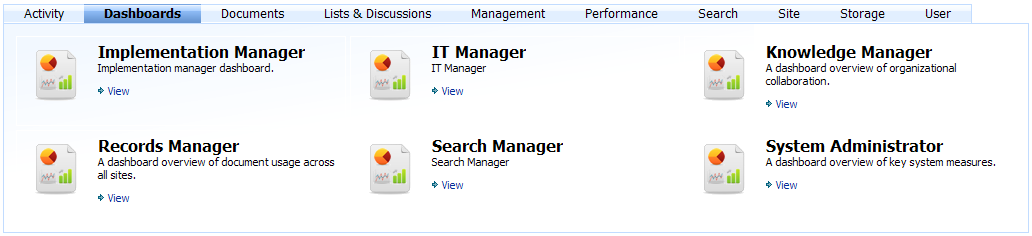
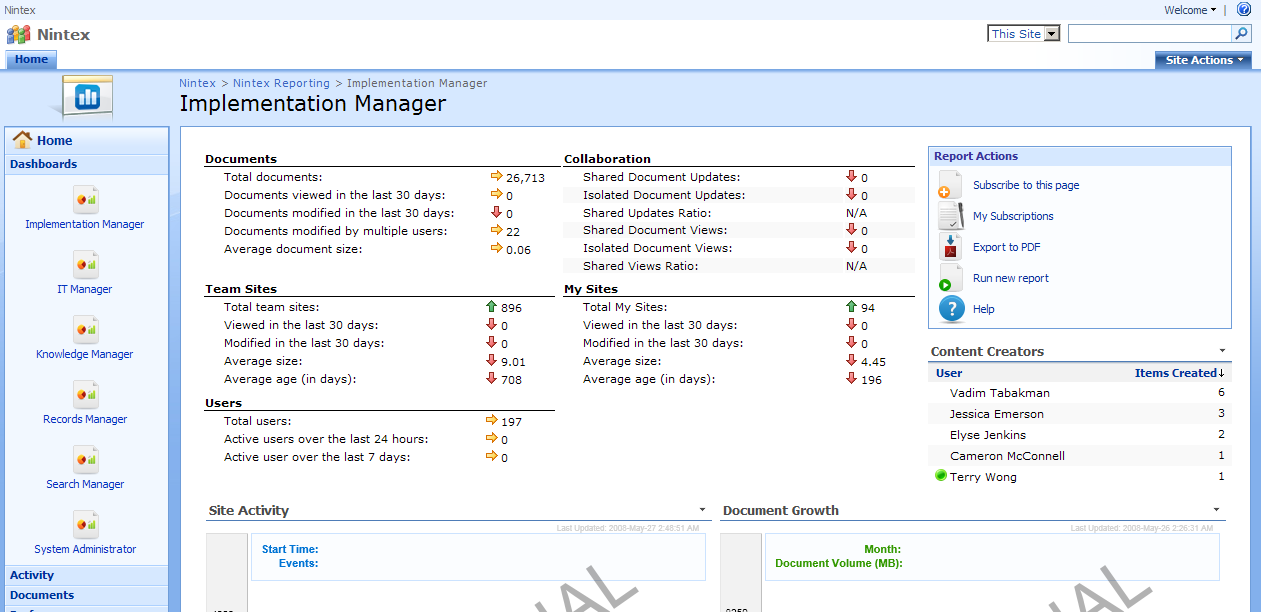
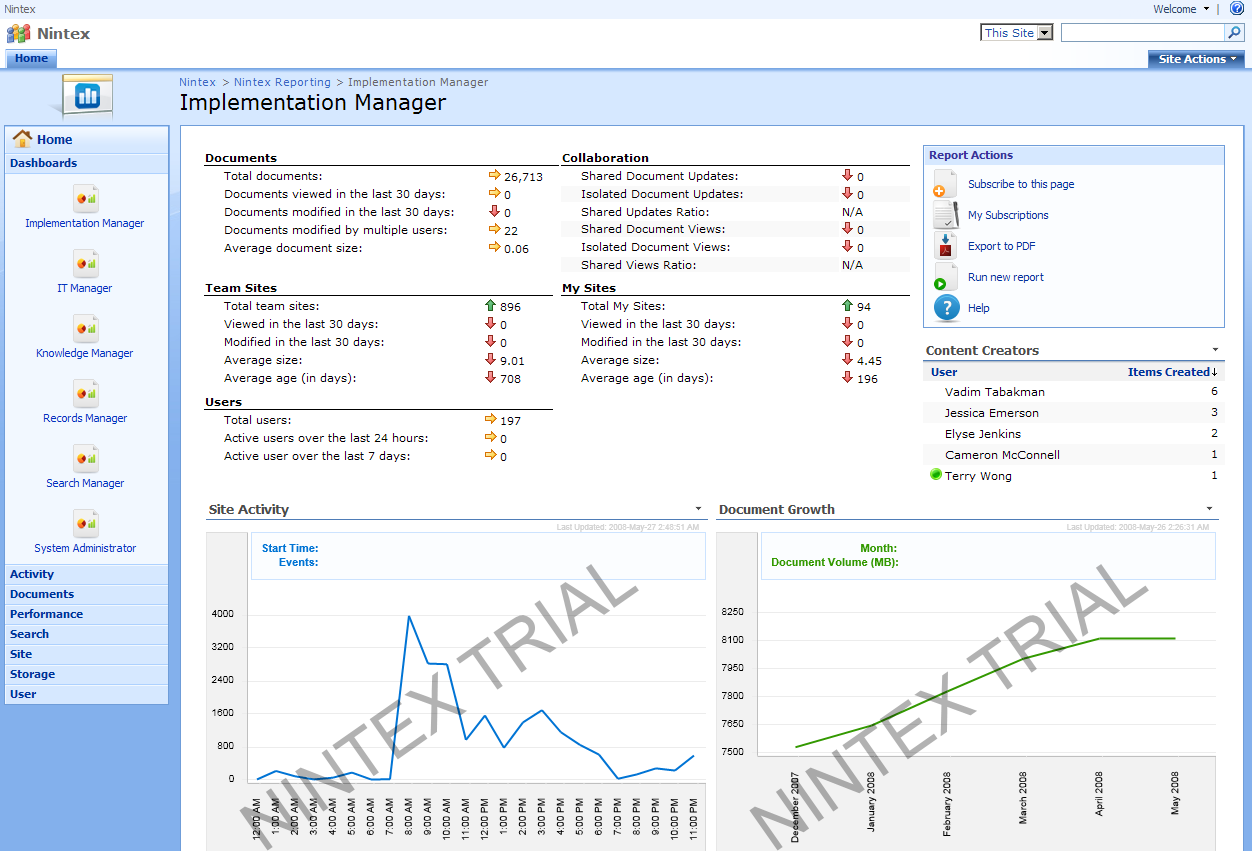
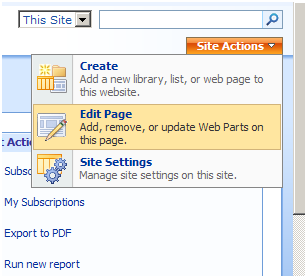
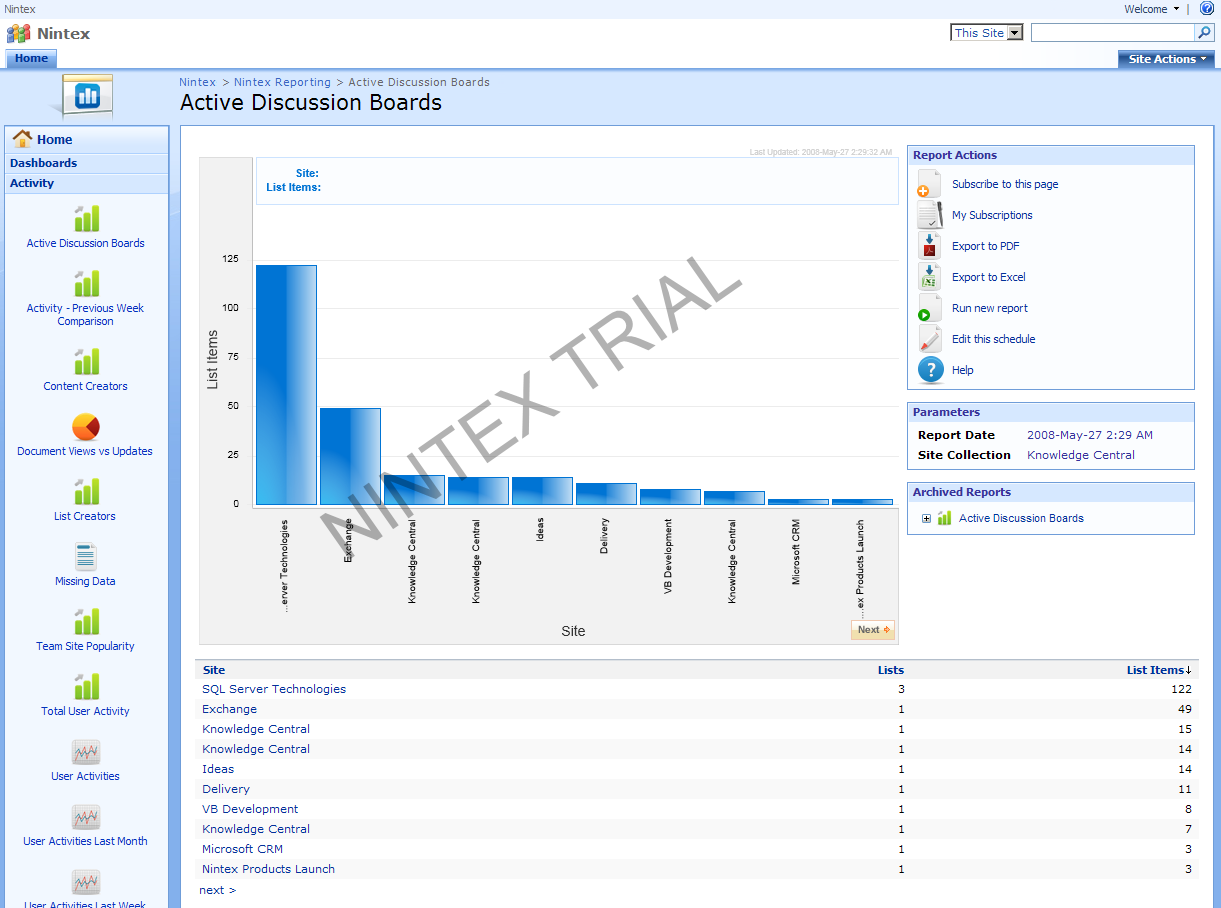
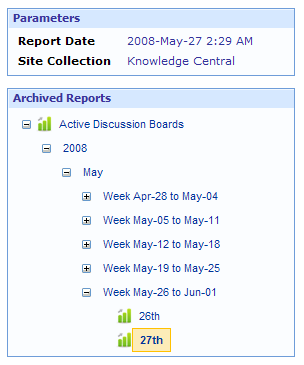
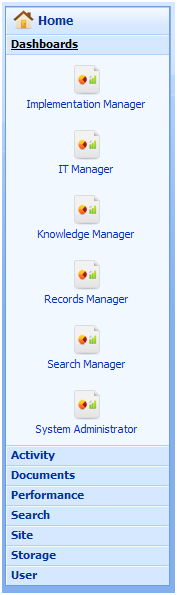
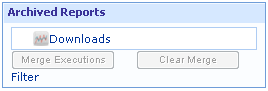
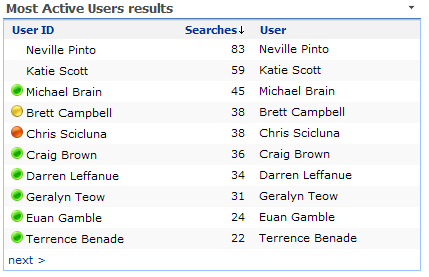
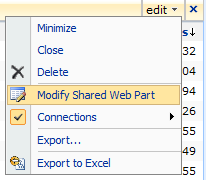
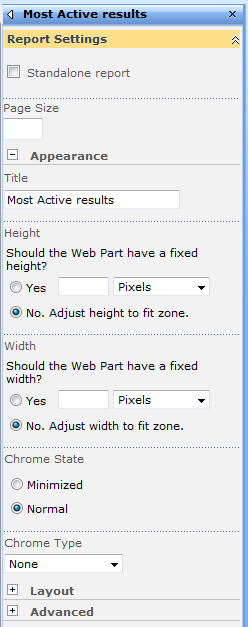
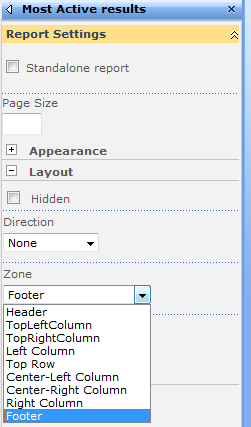
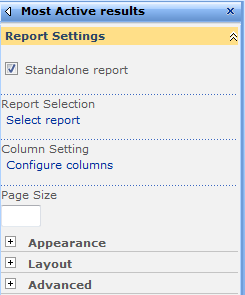
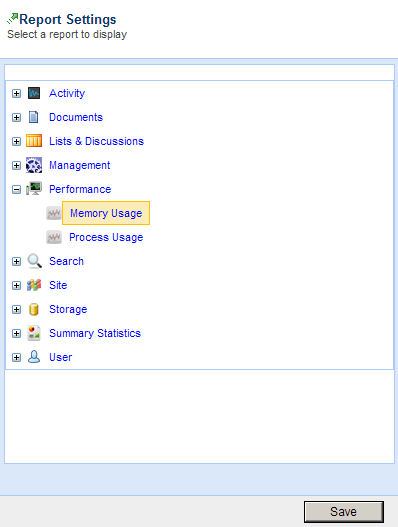
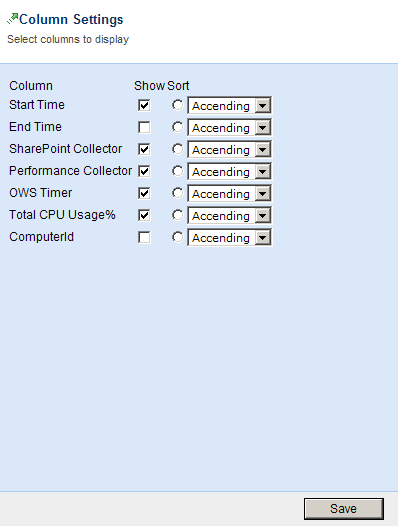
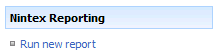











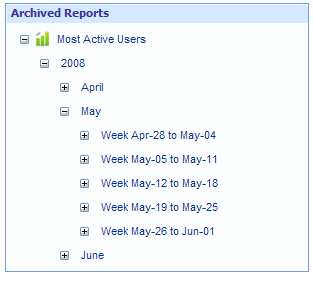
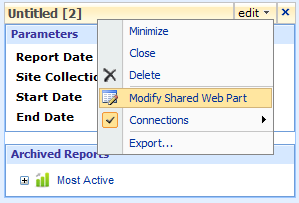
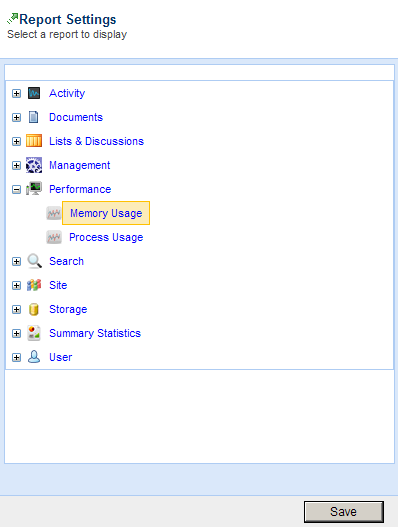






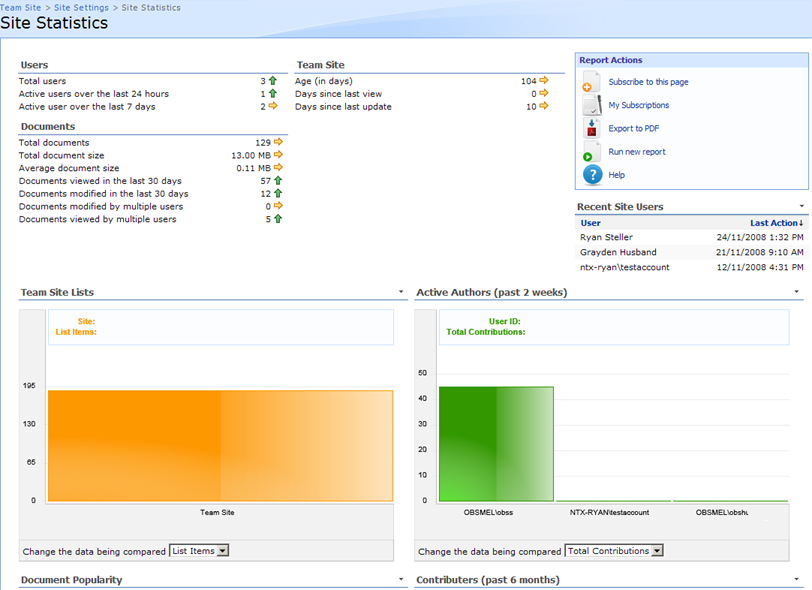

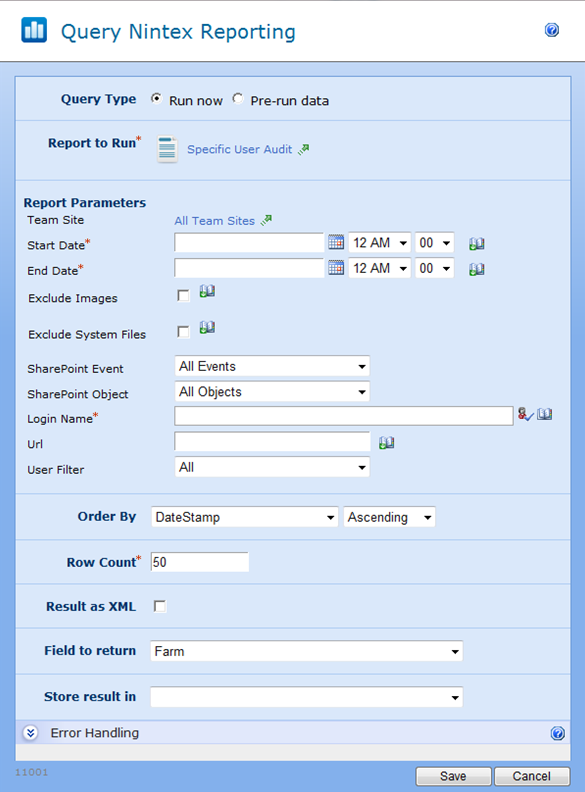
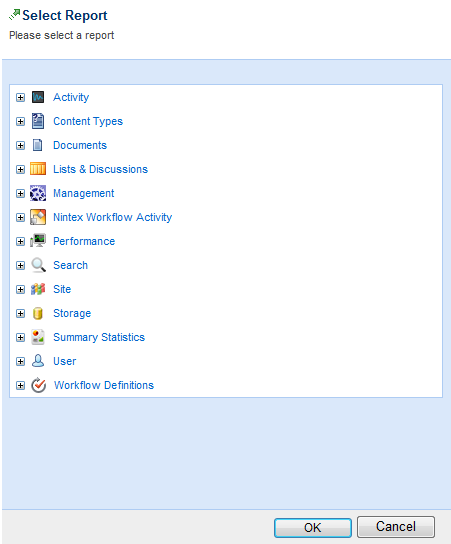
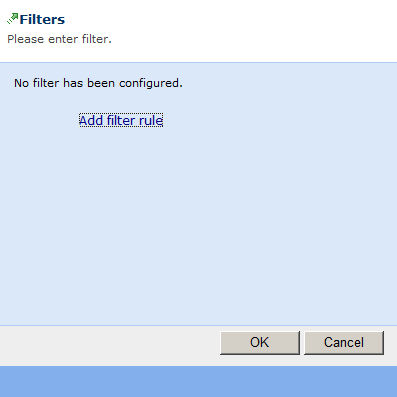
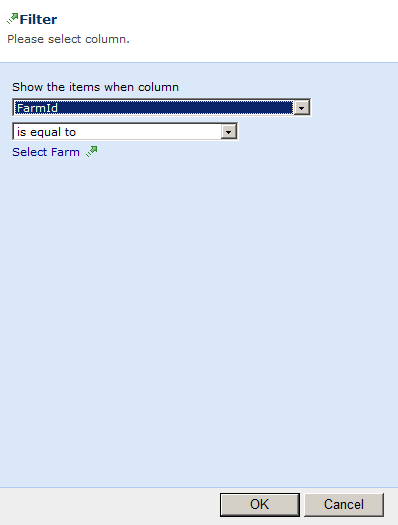
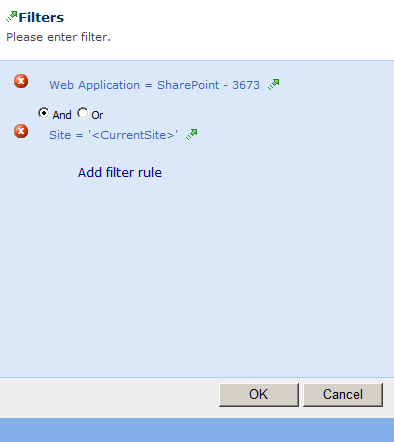



 +
+
 +
+
 +
+