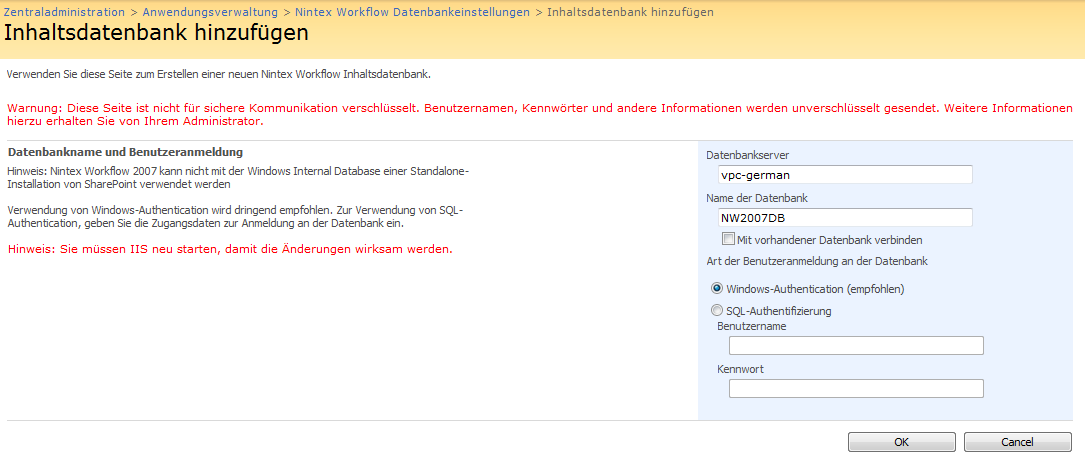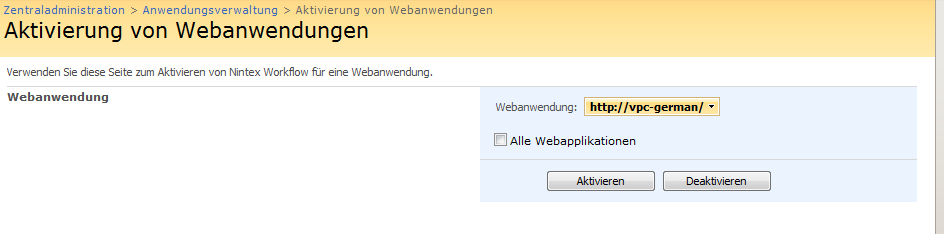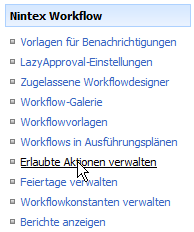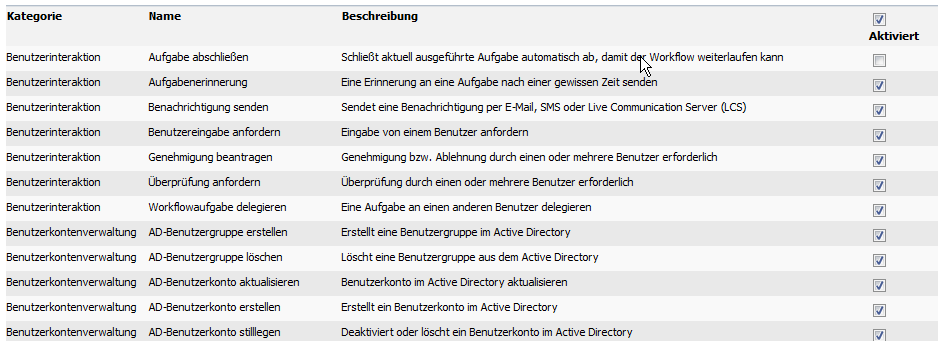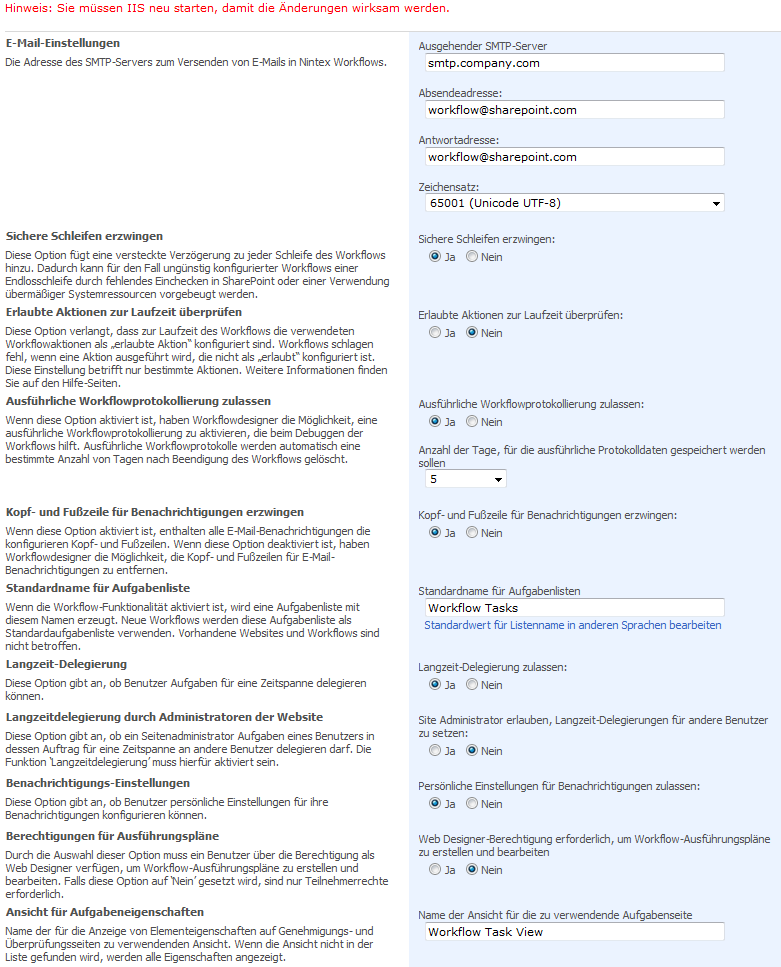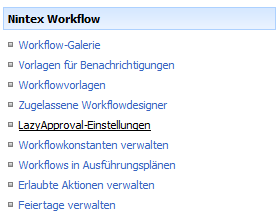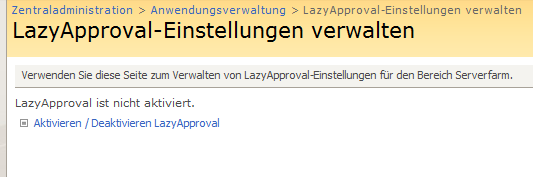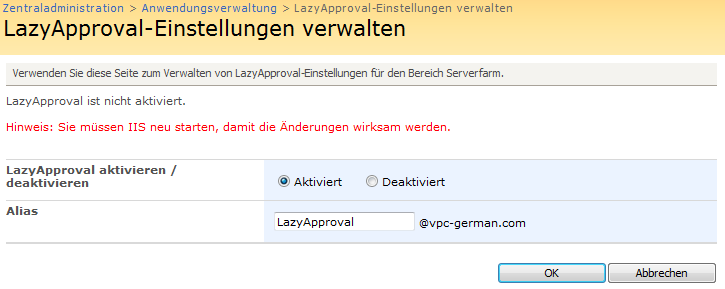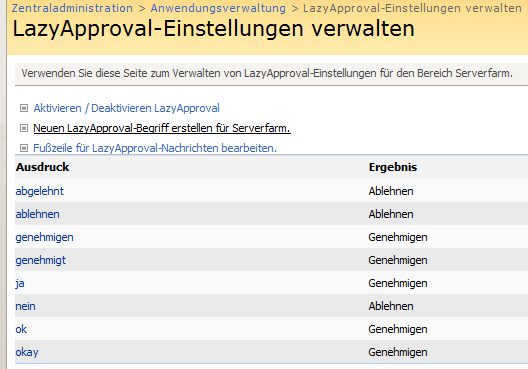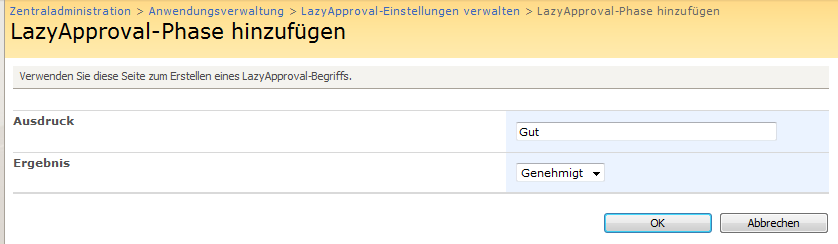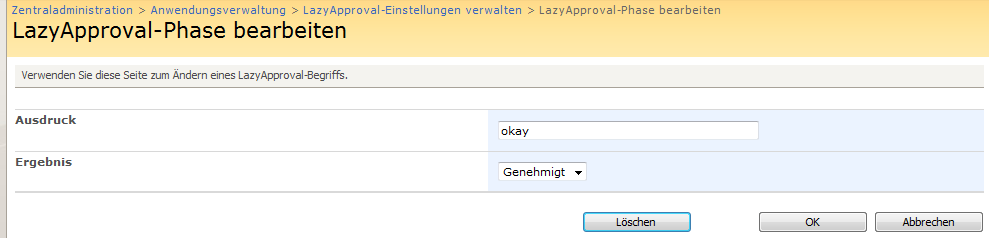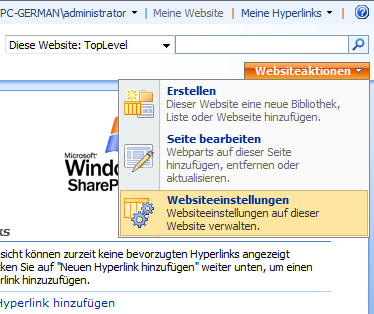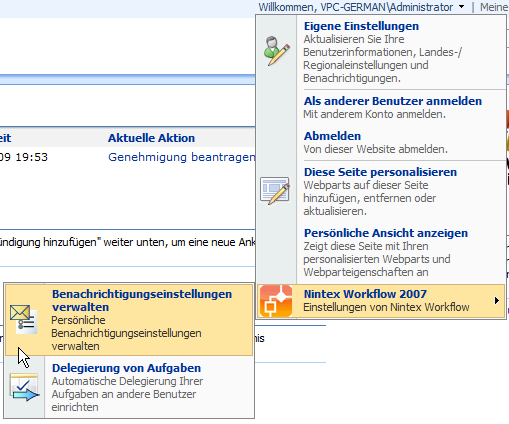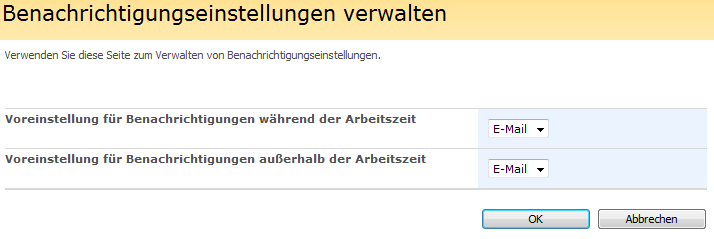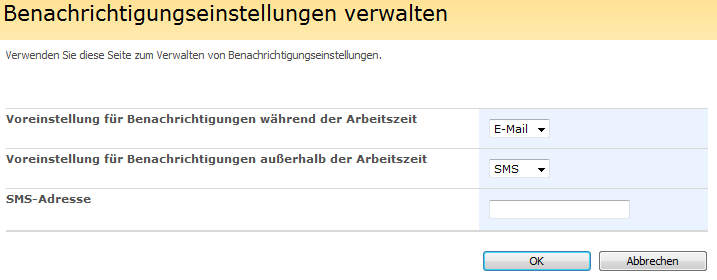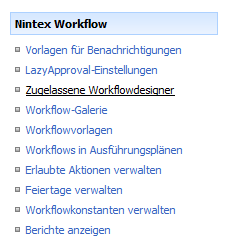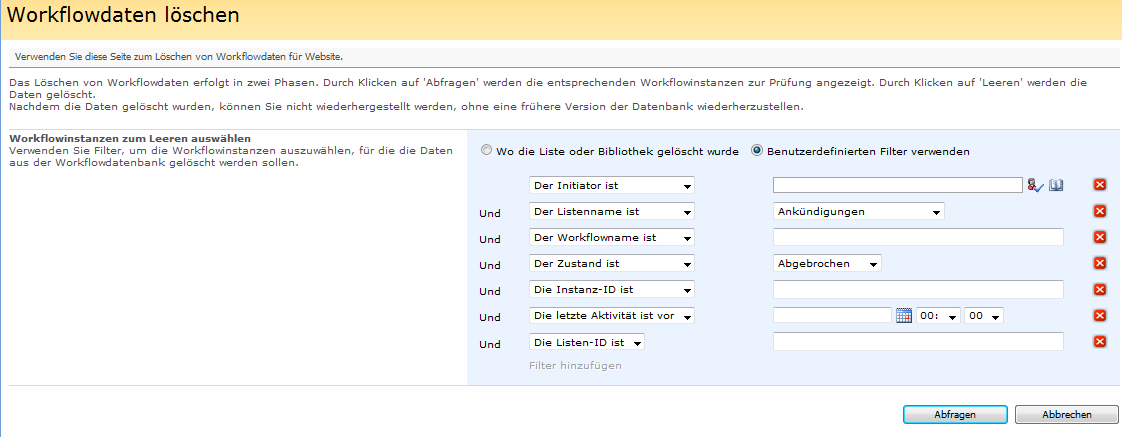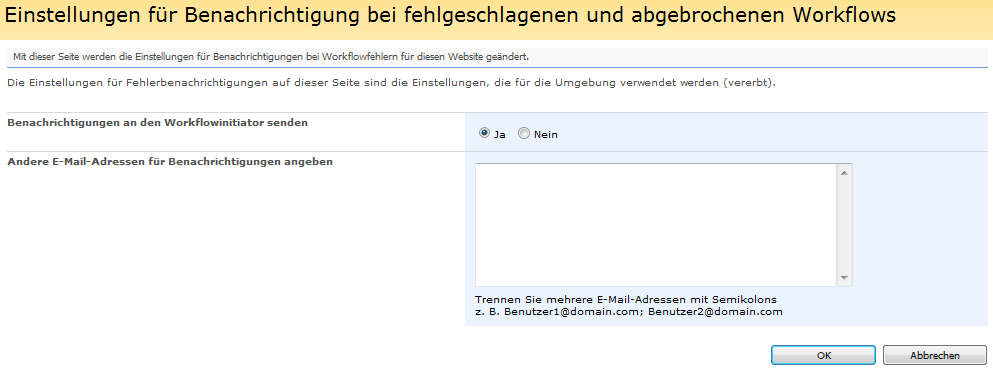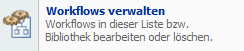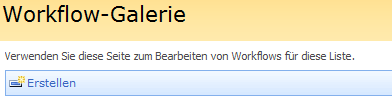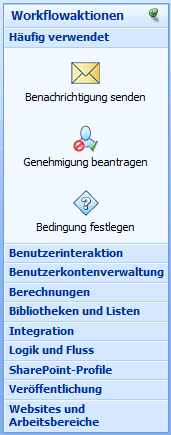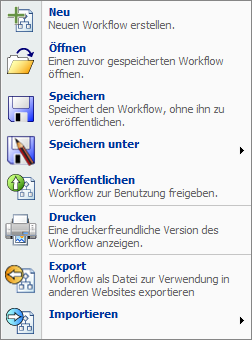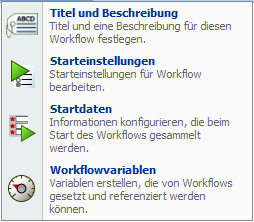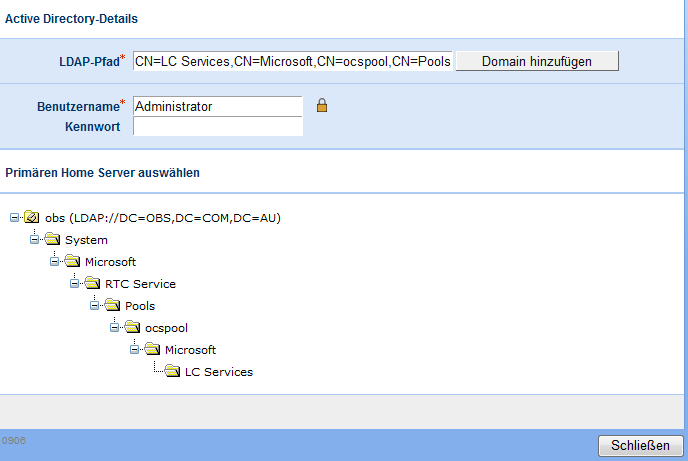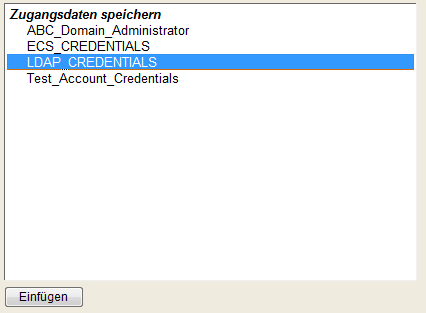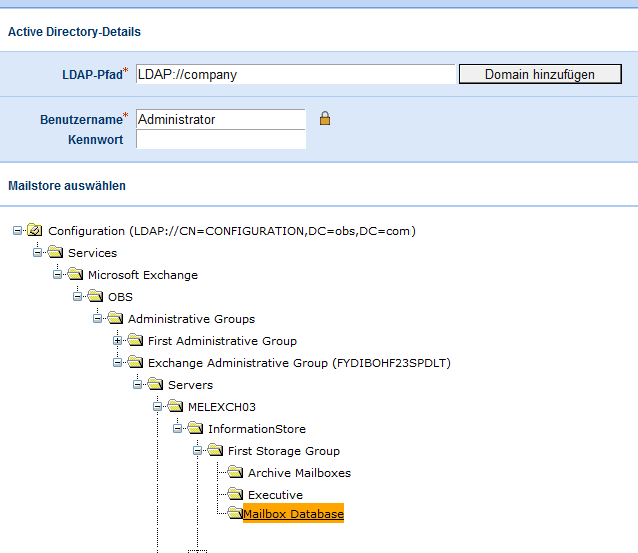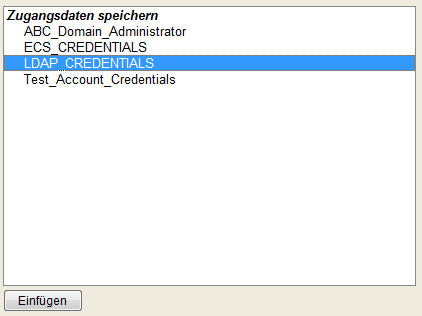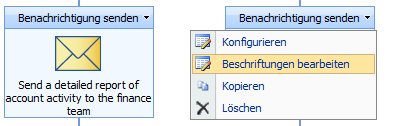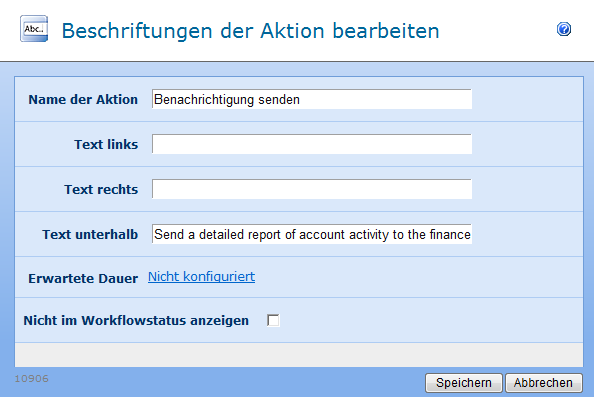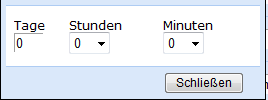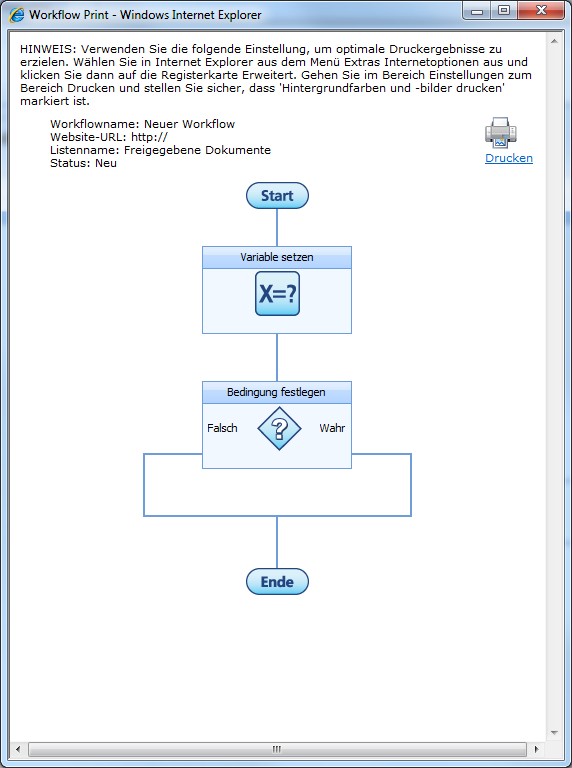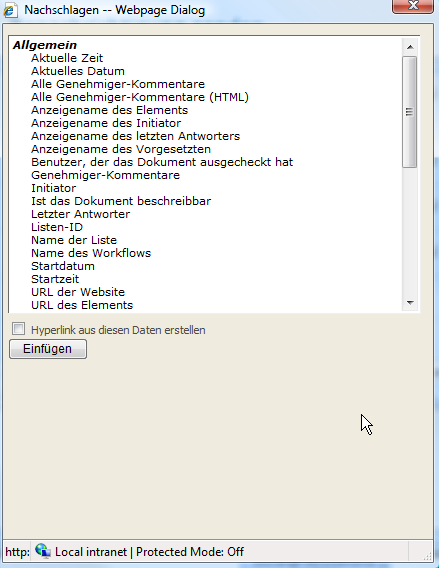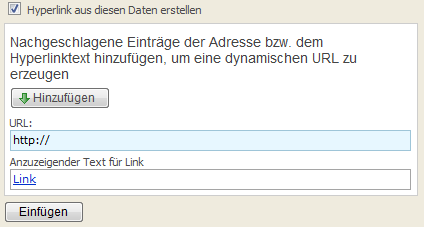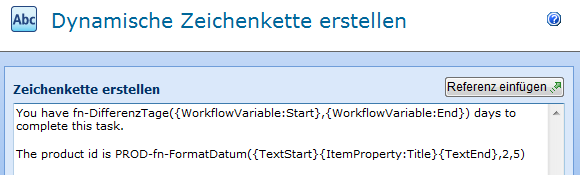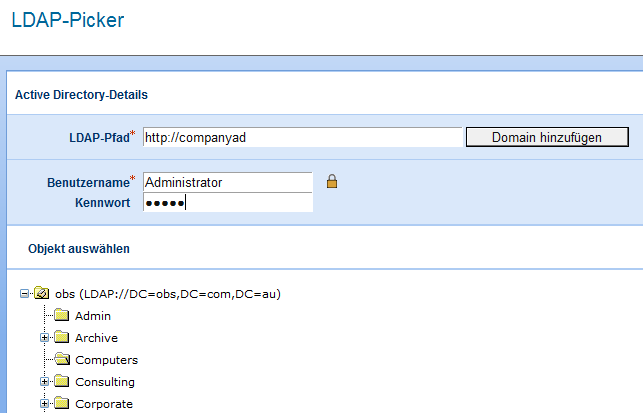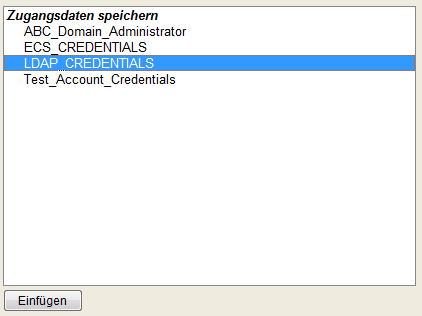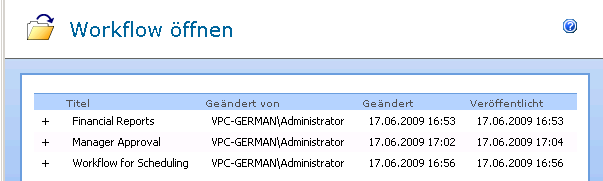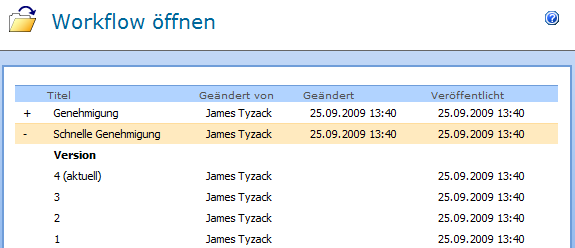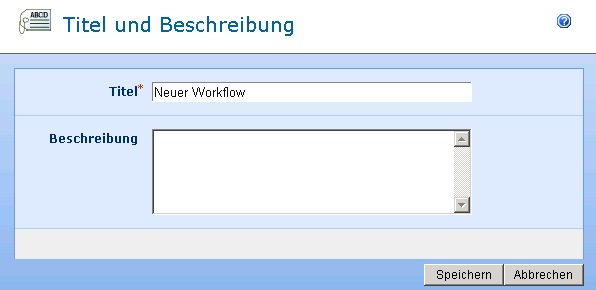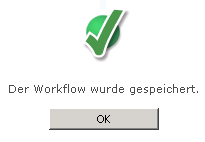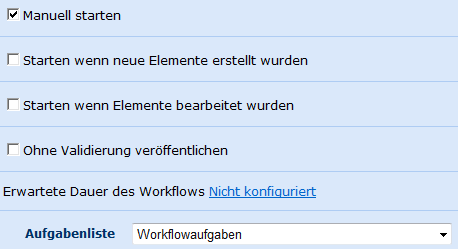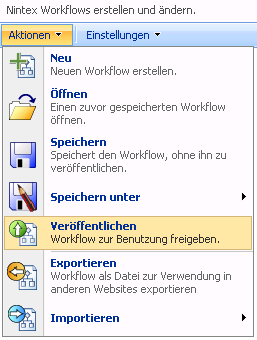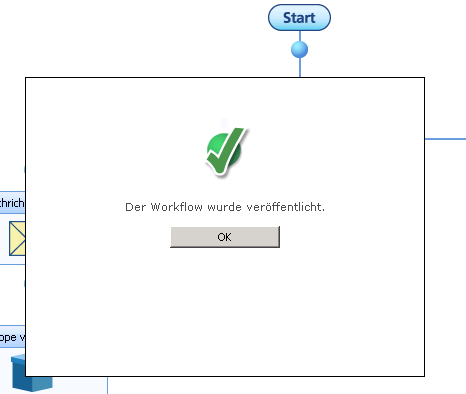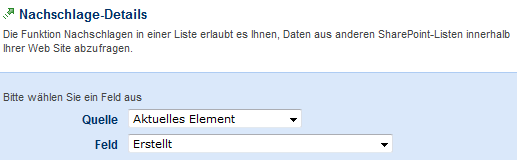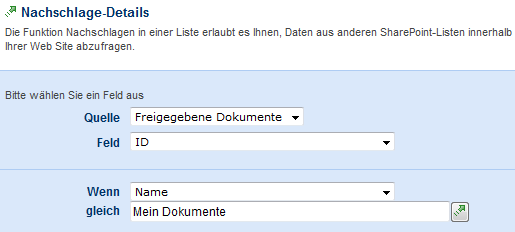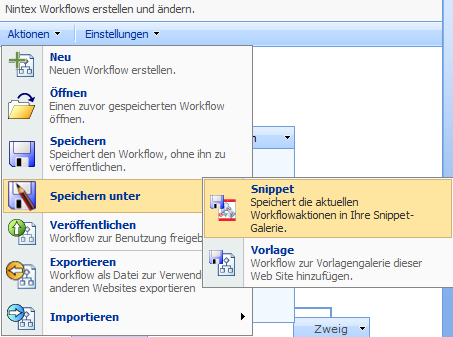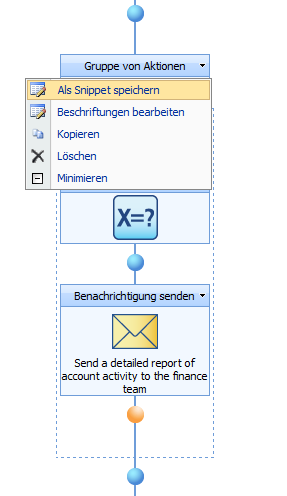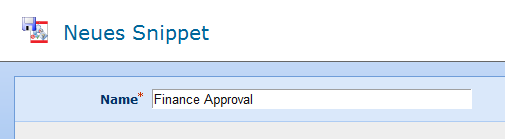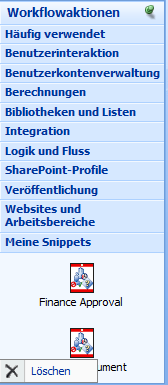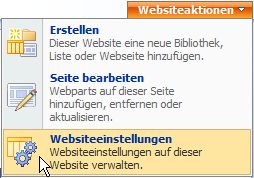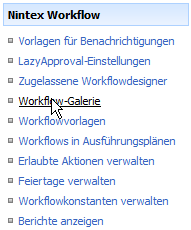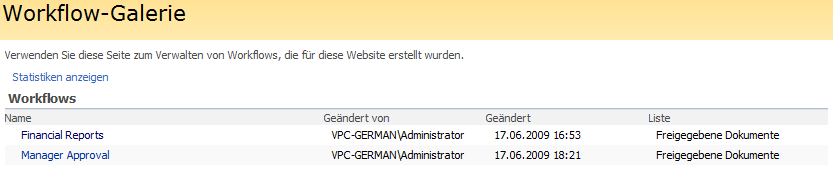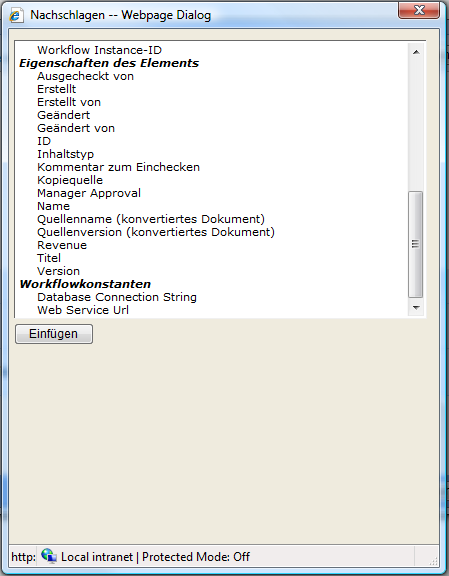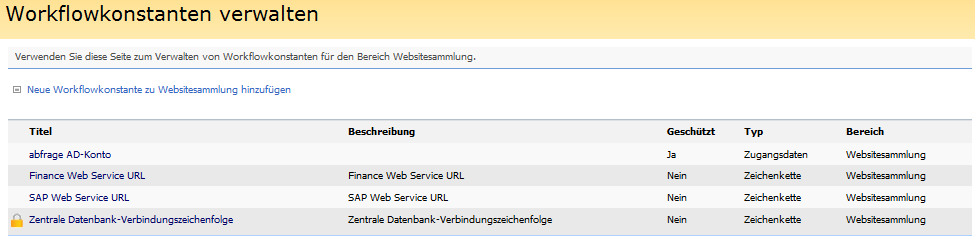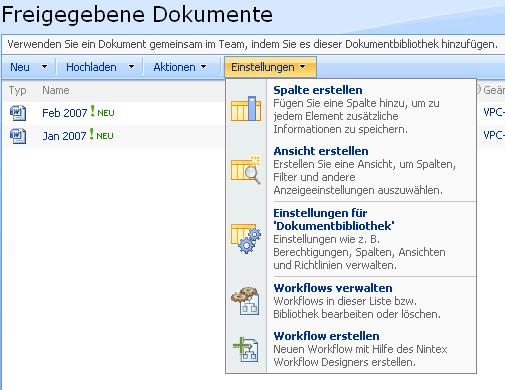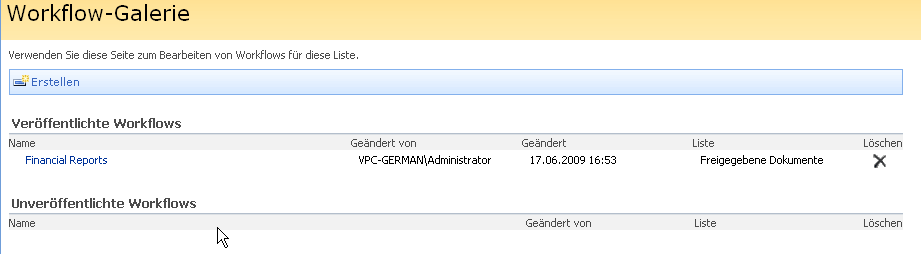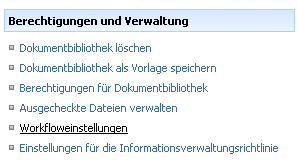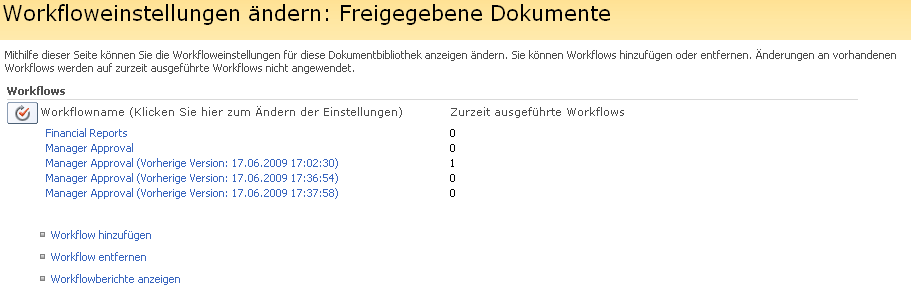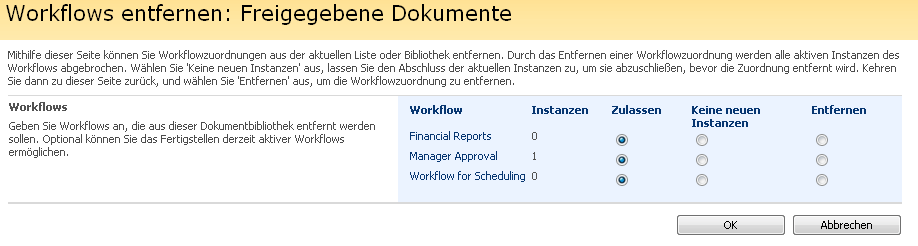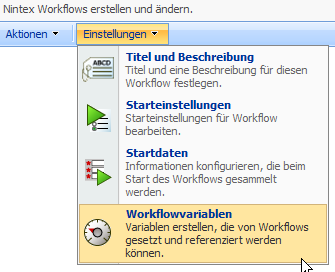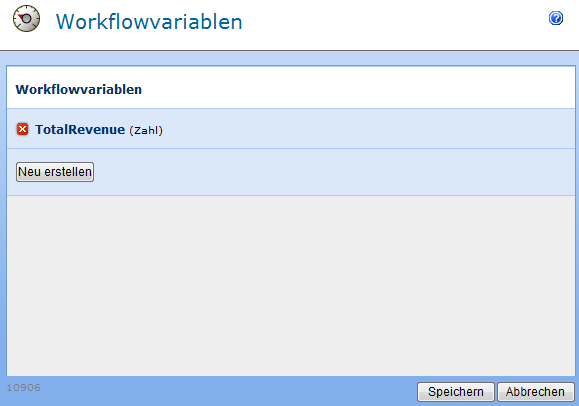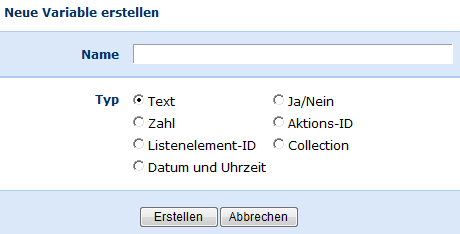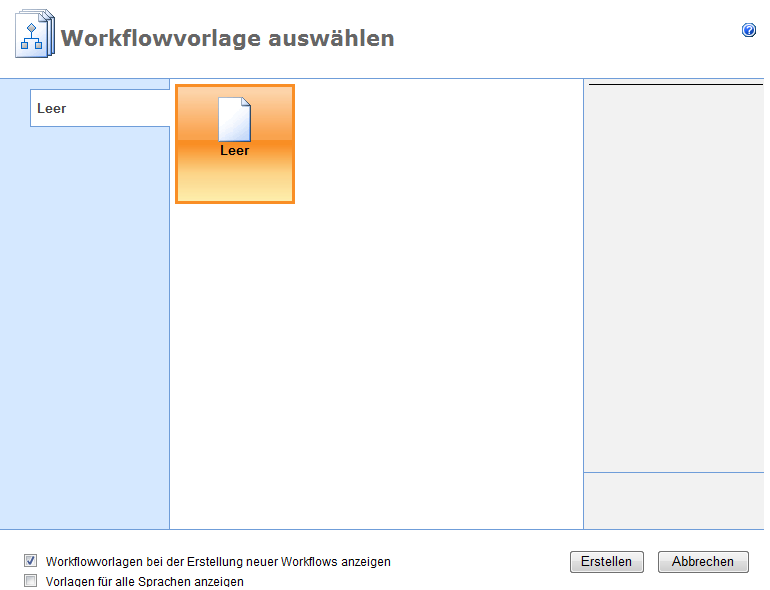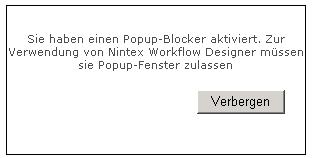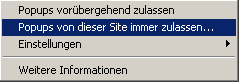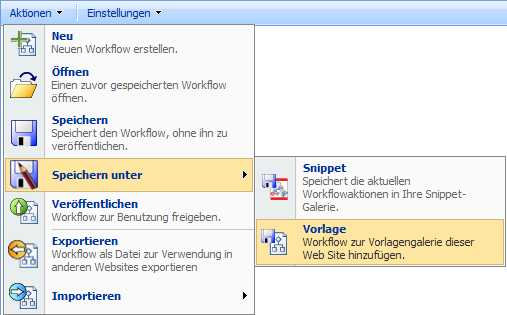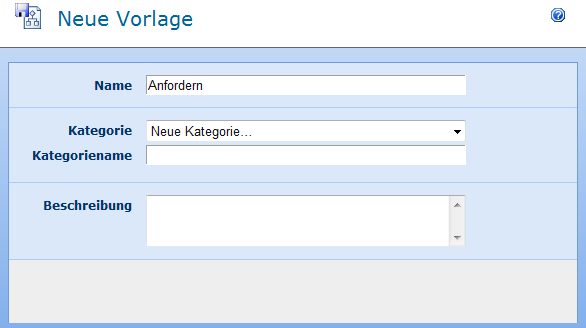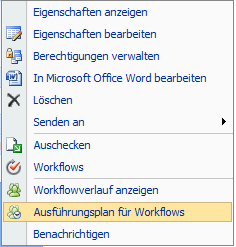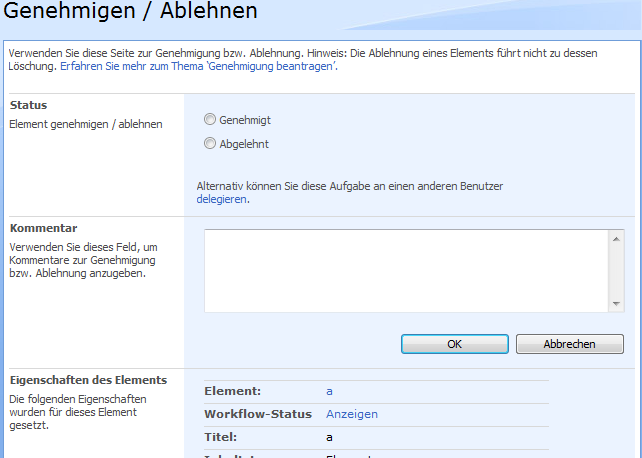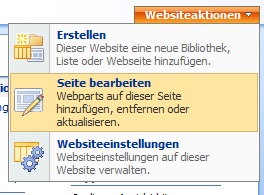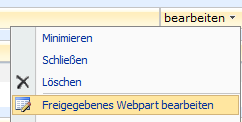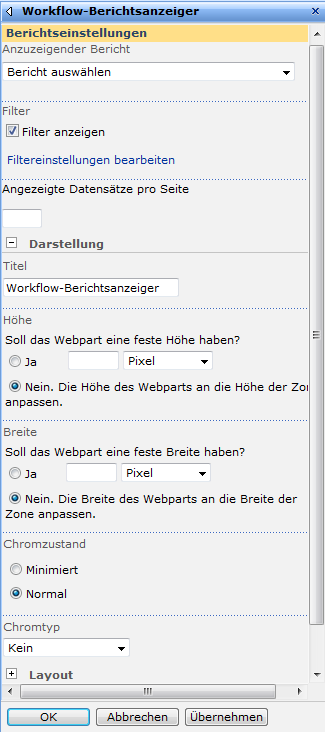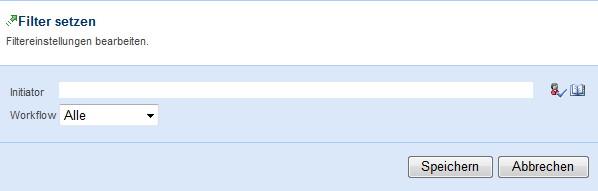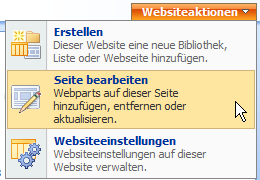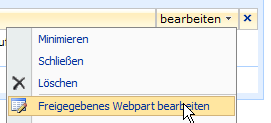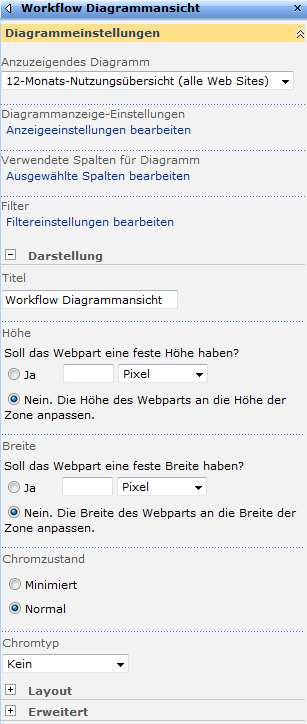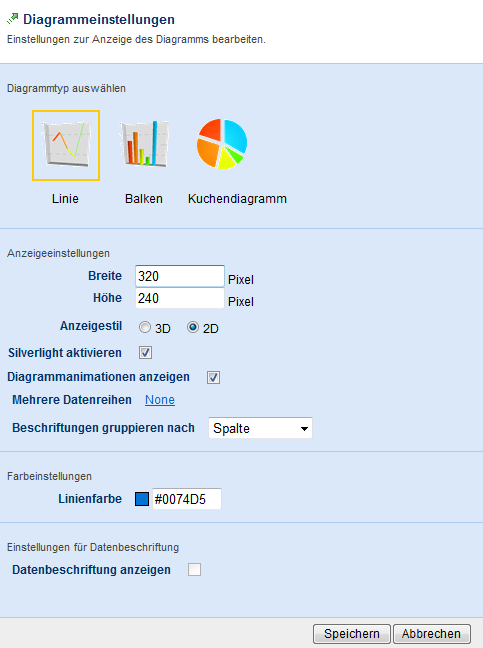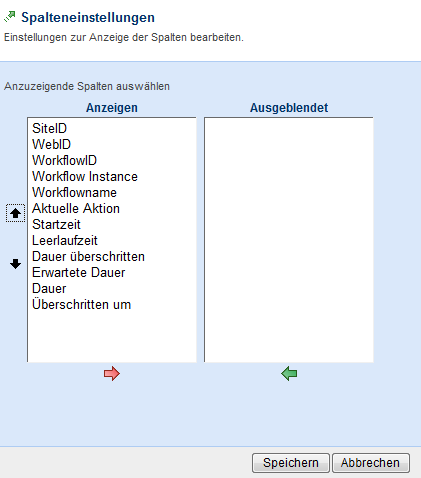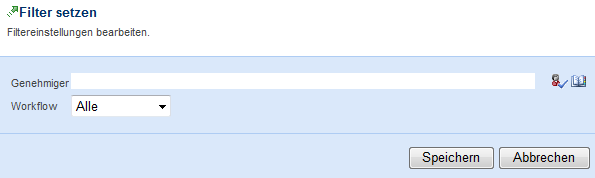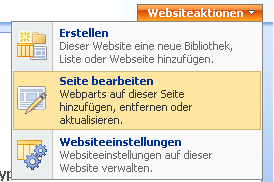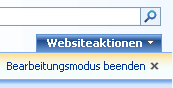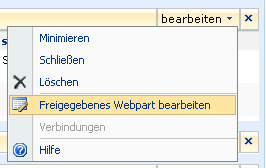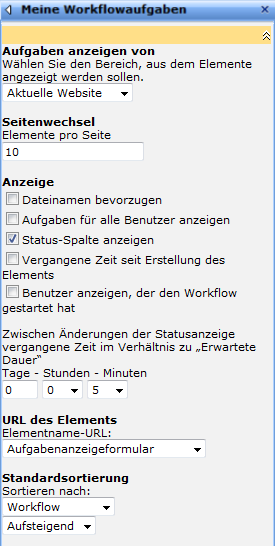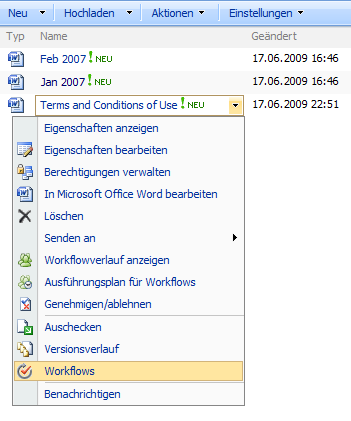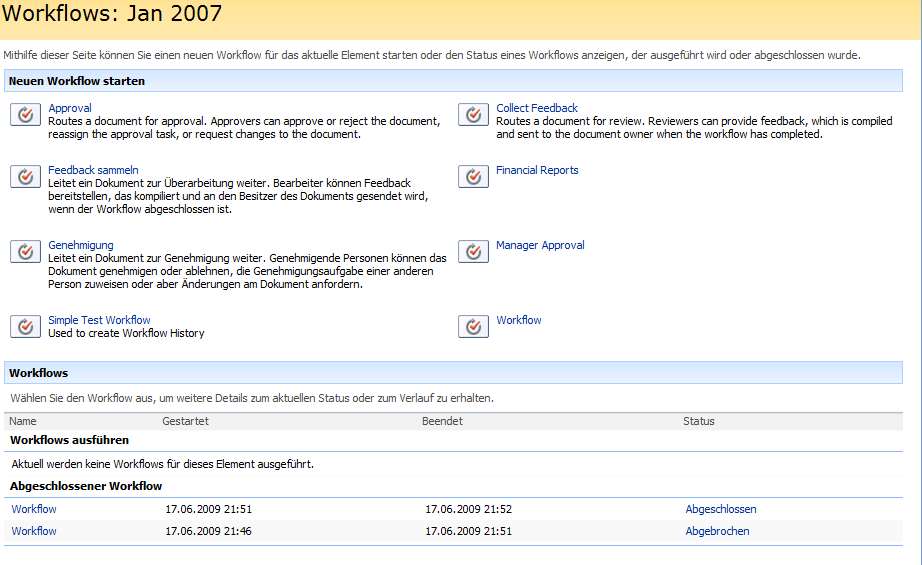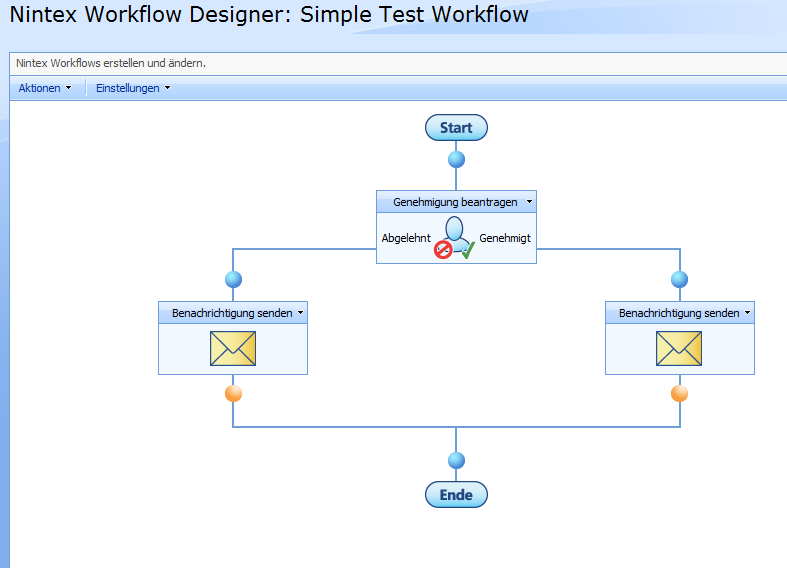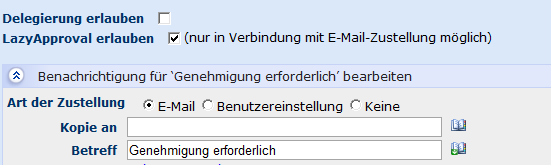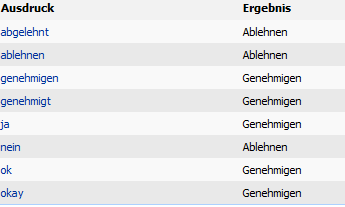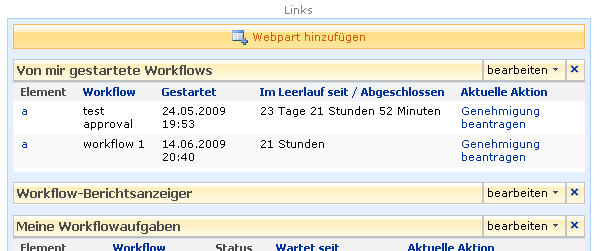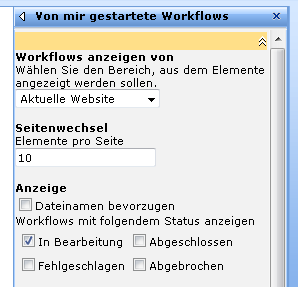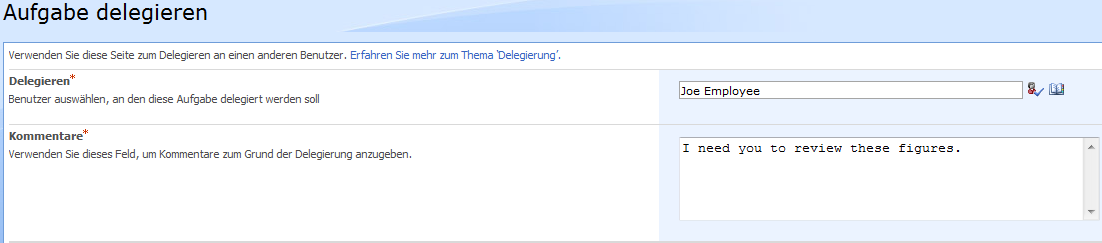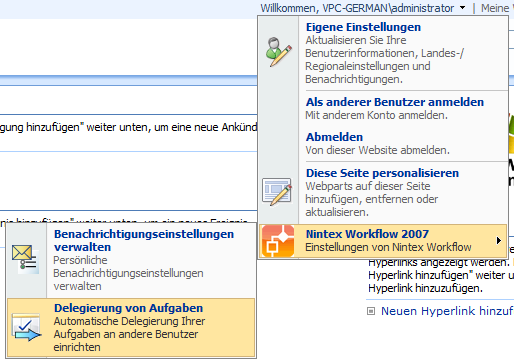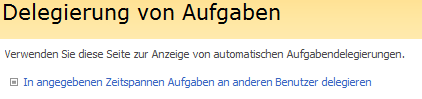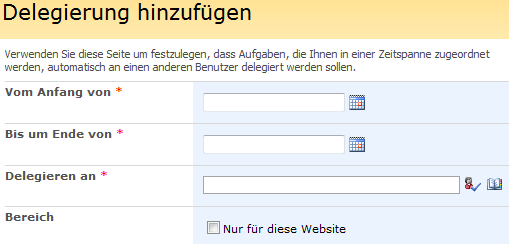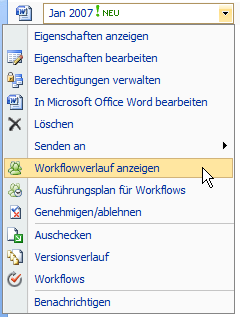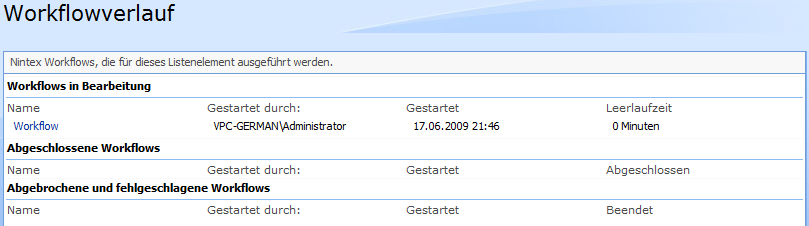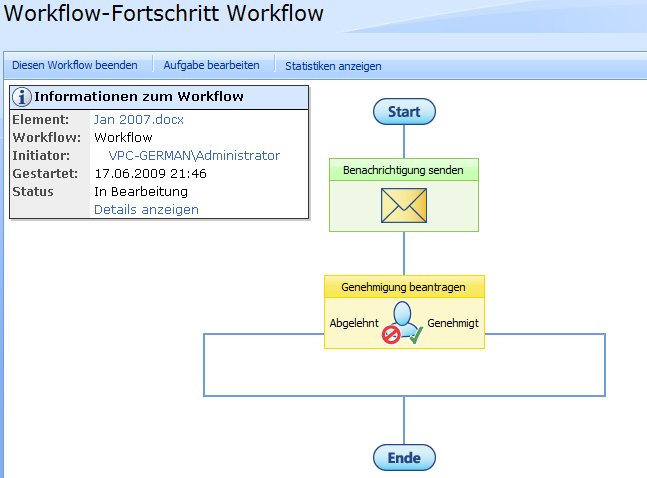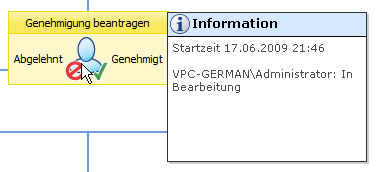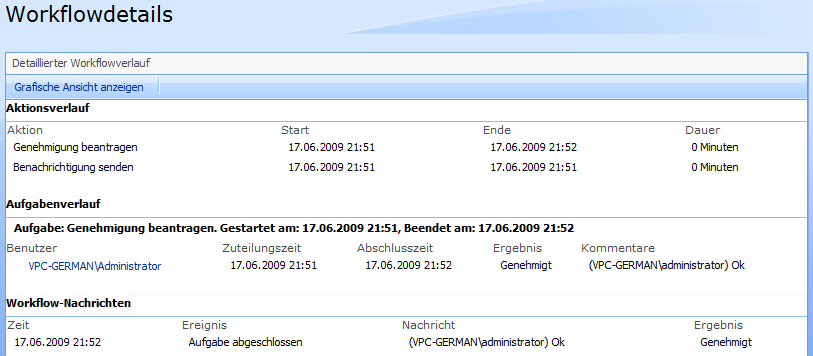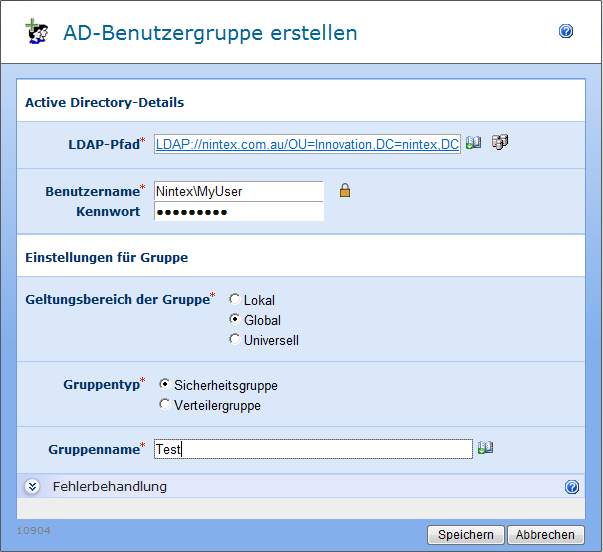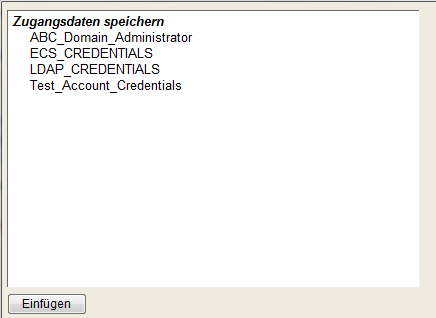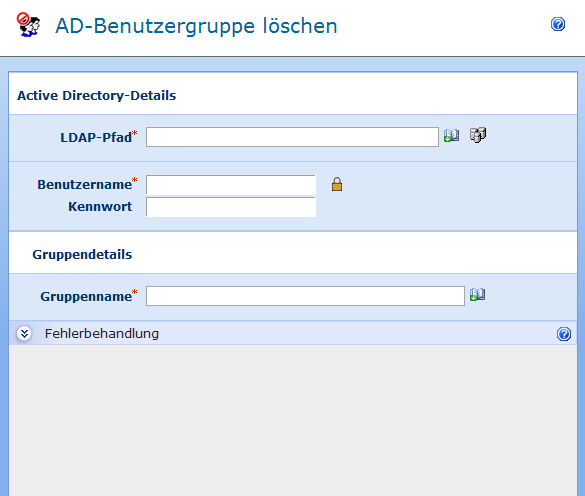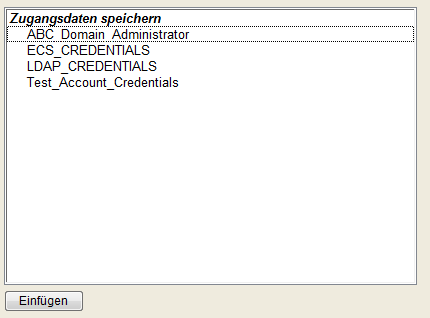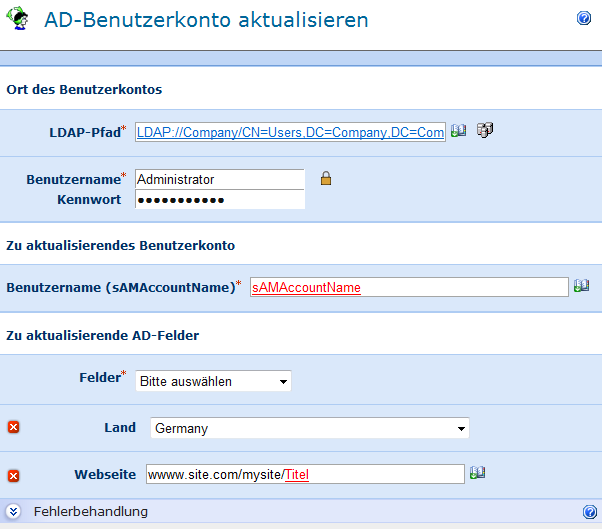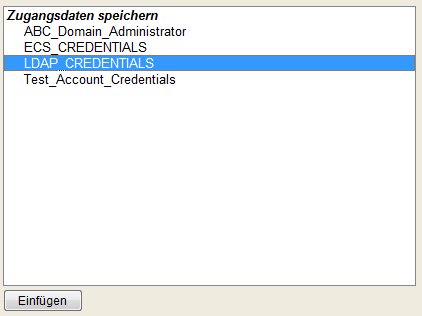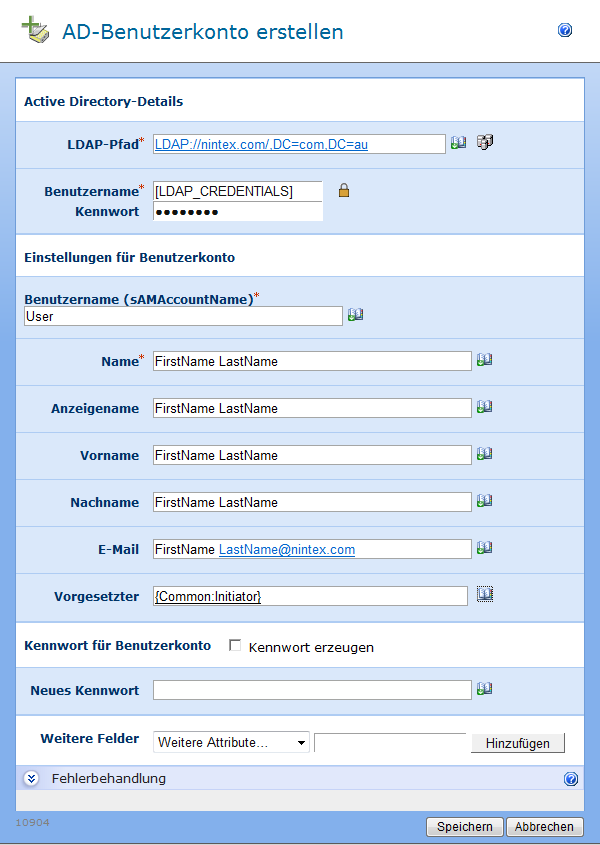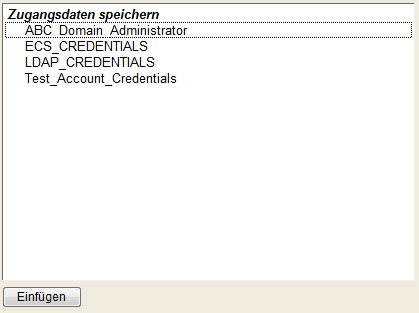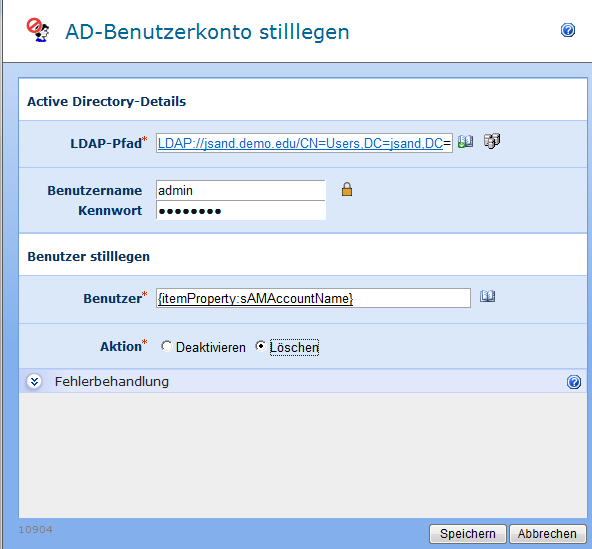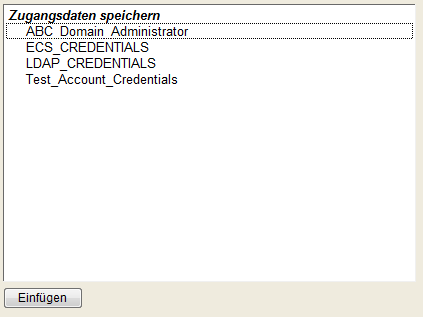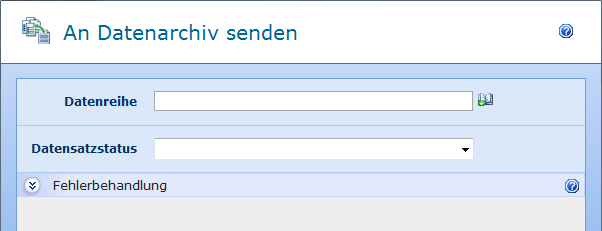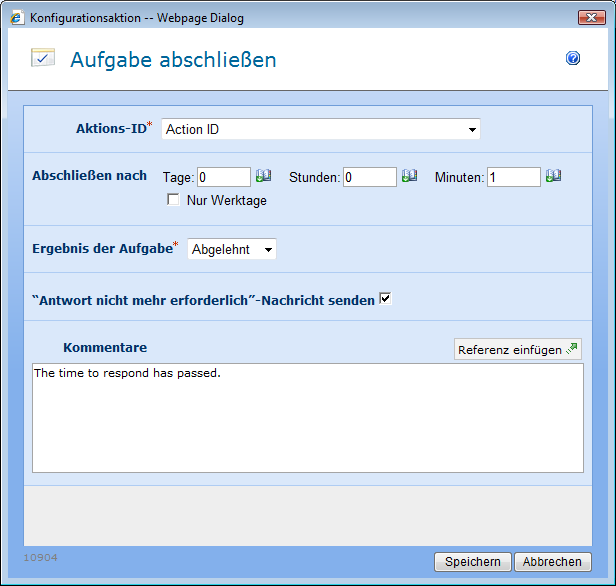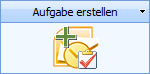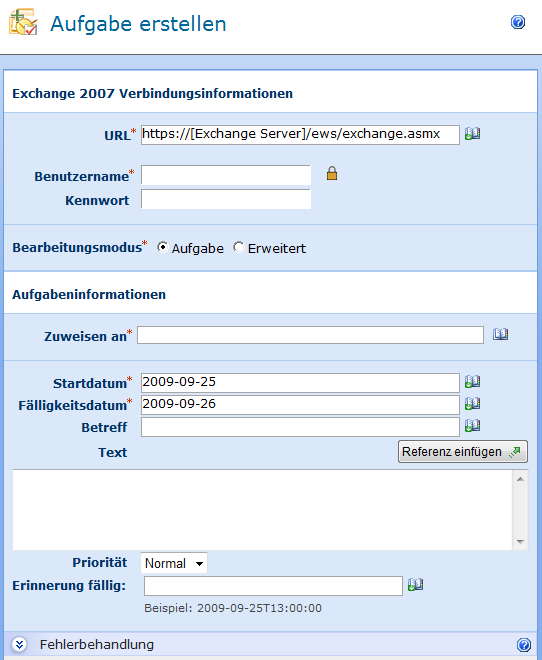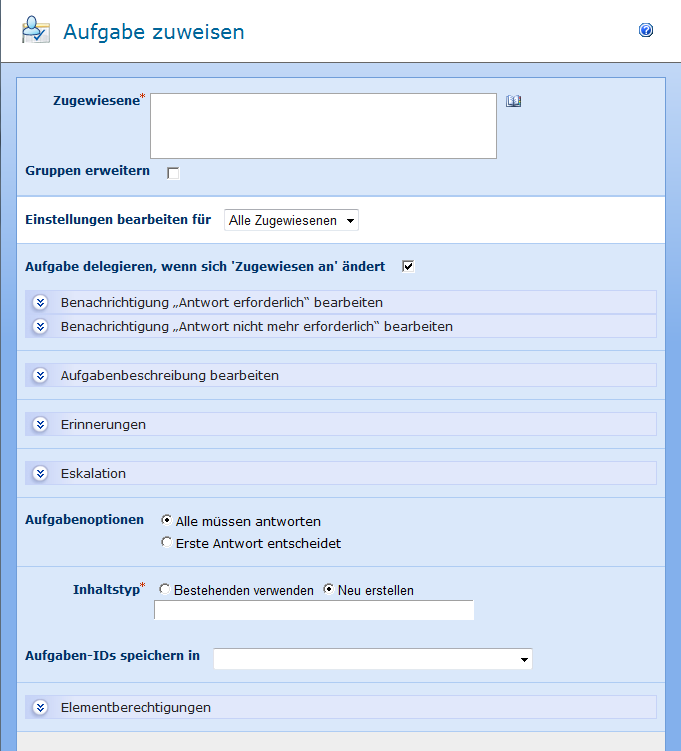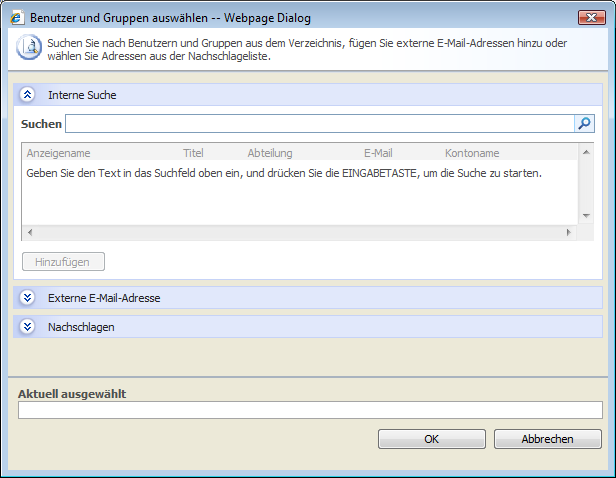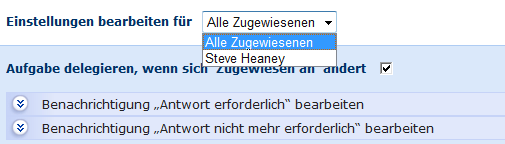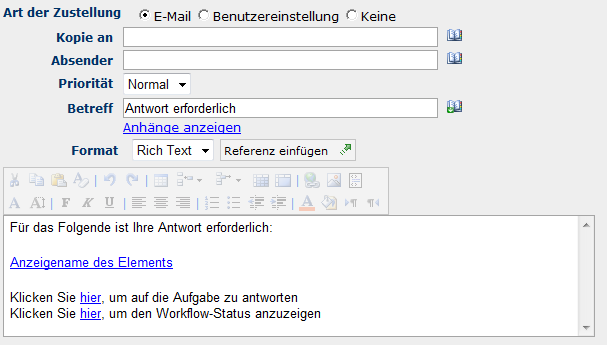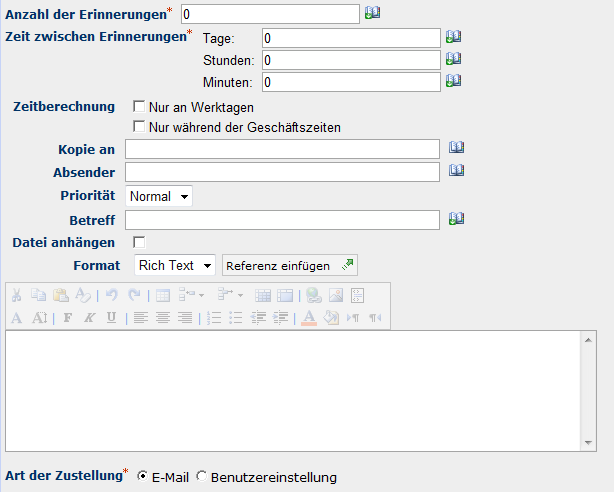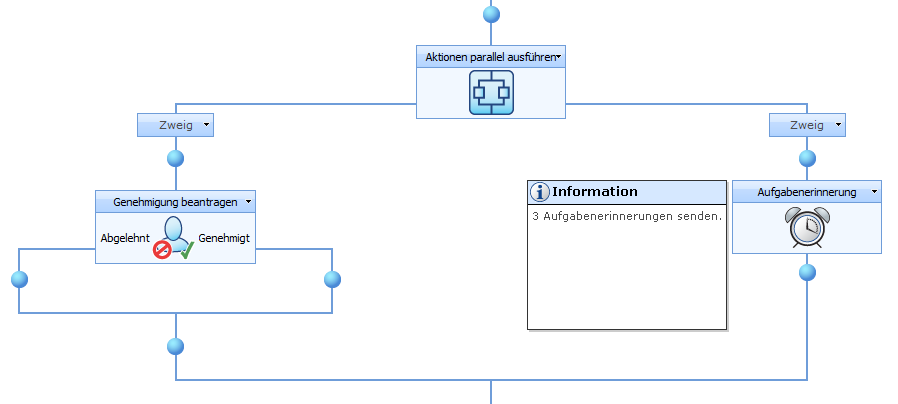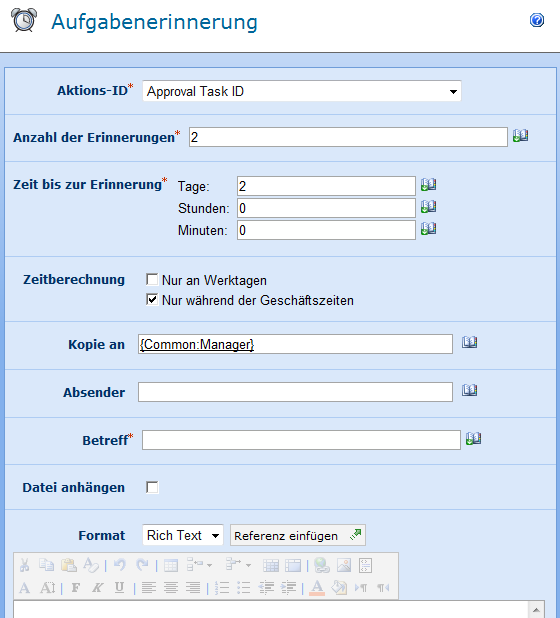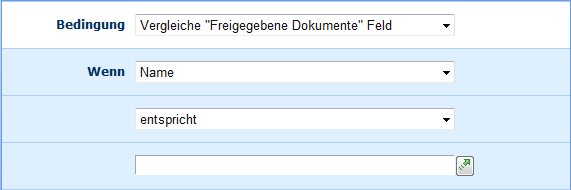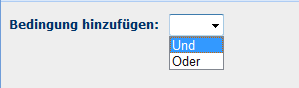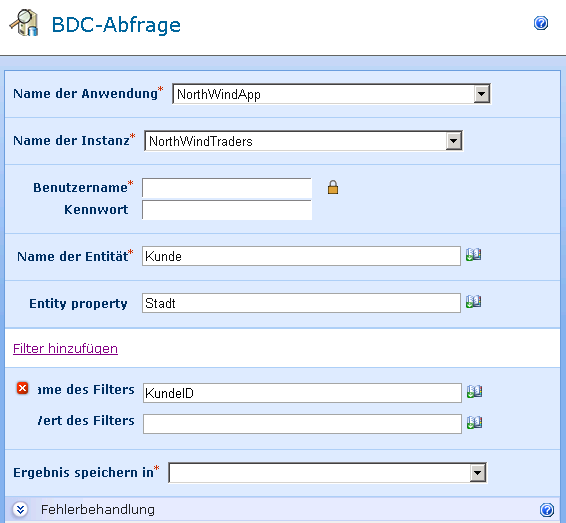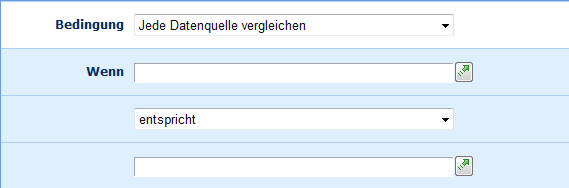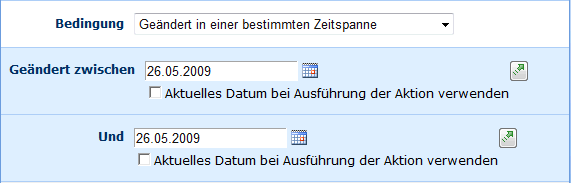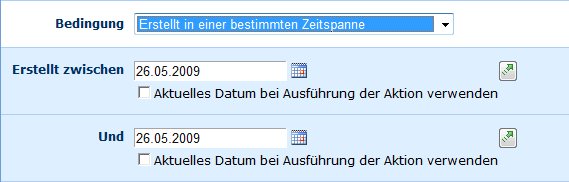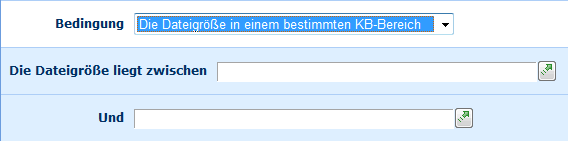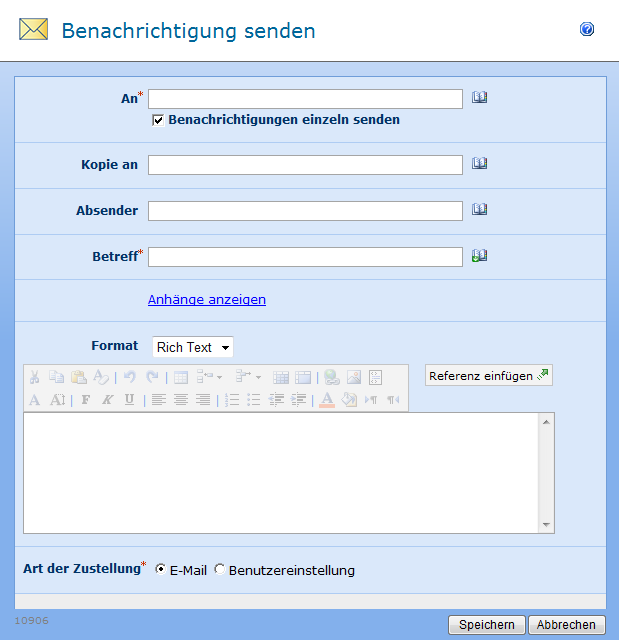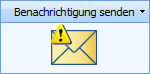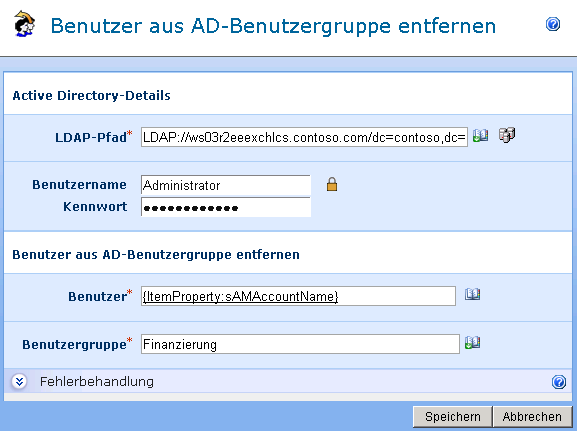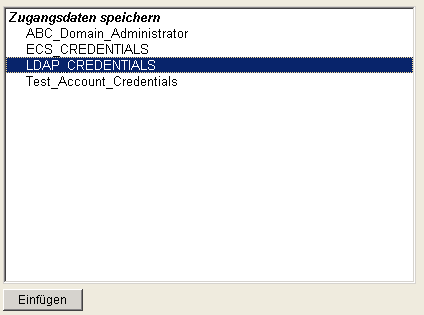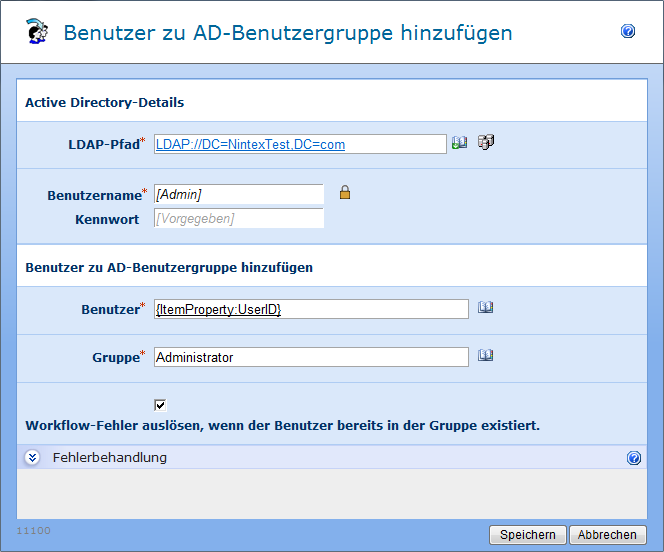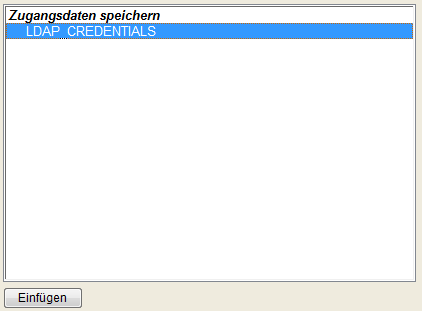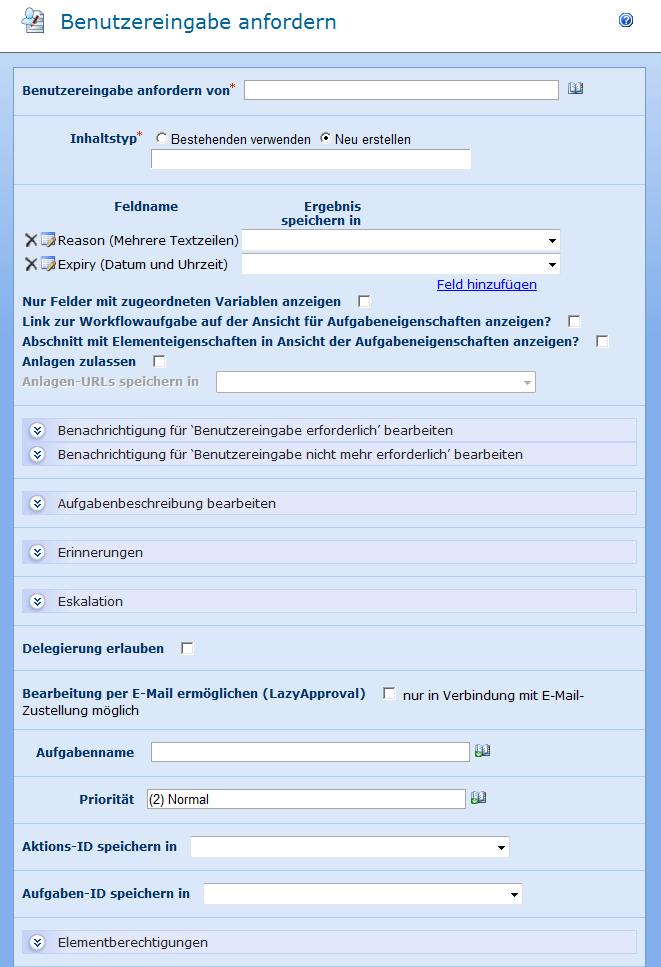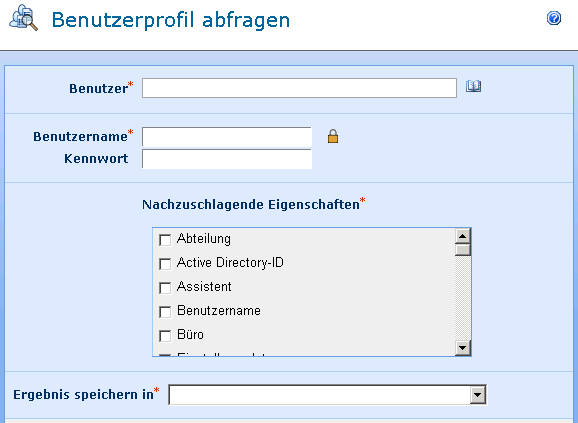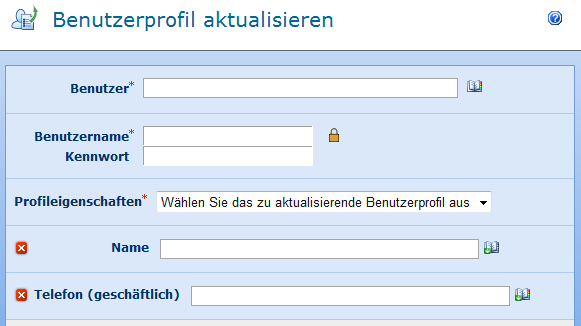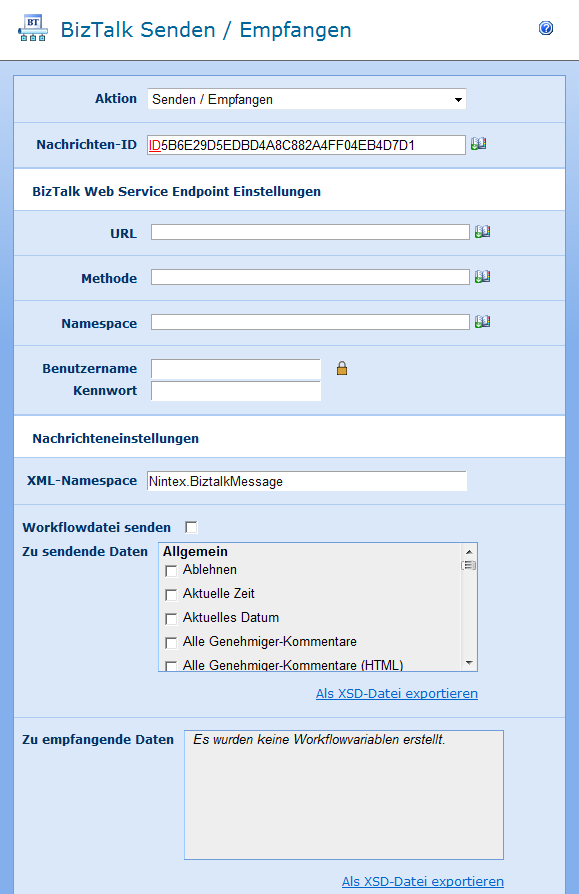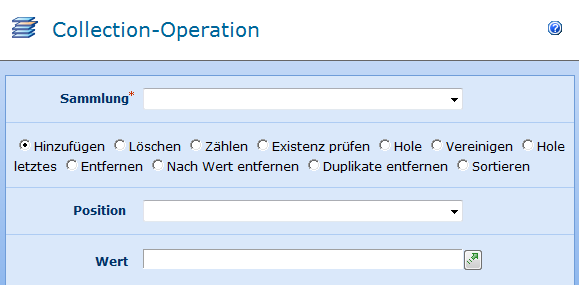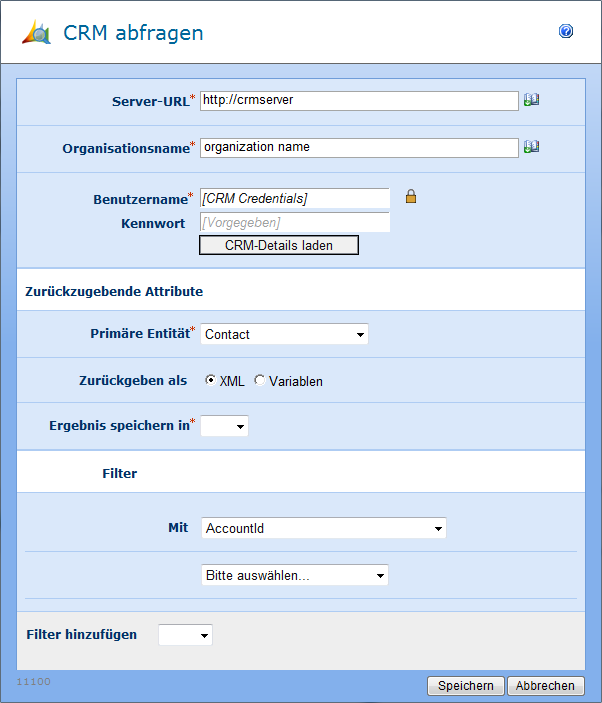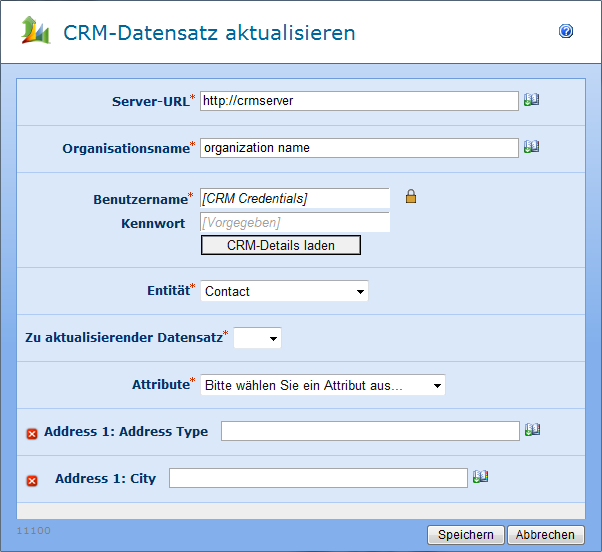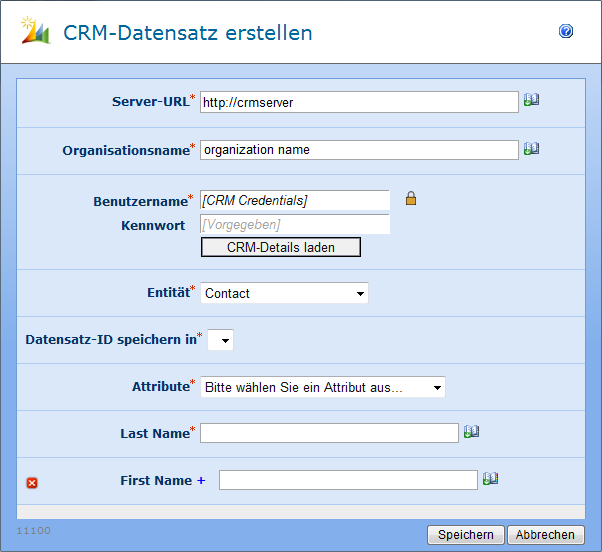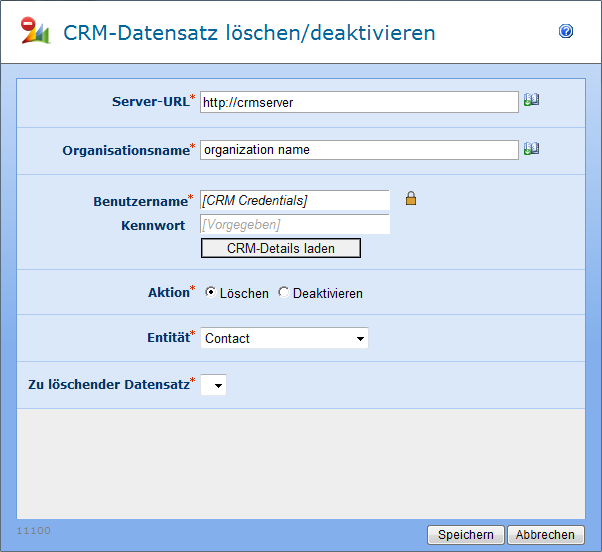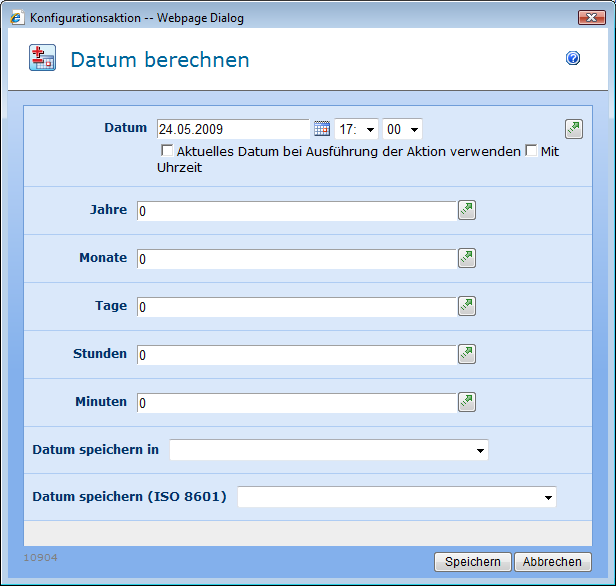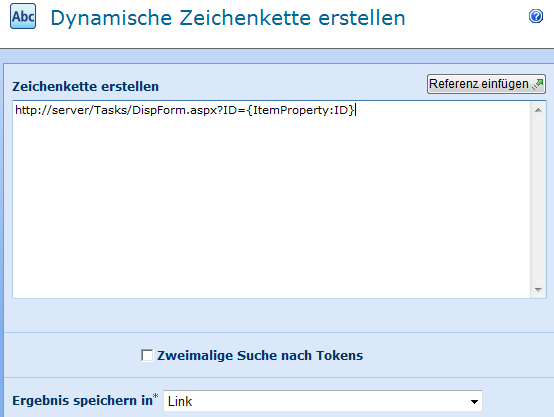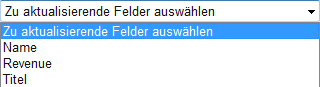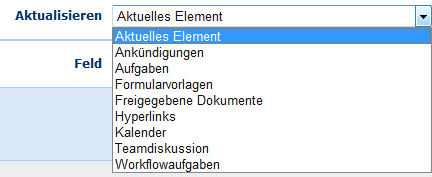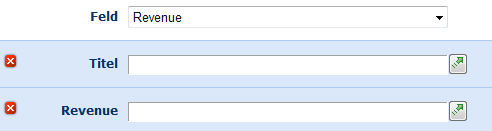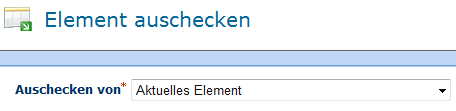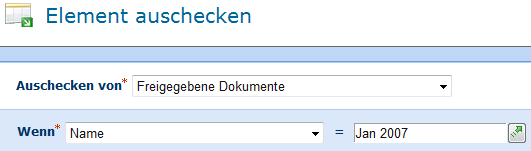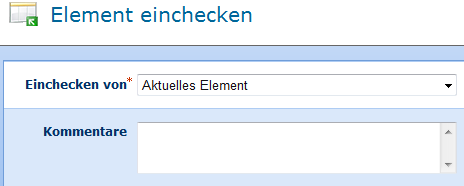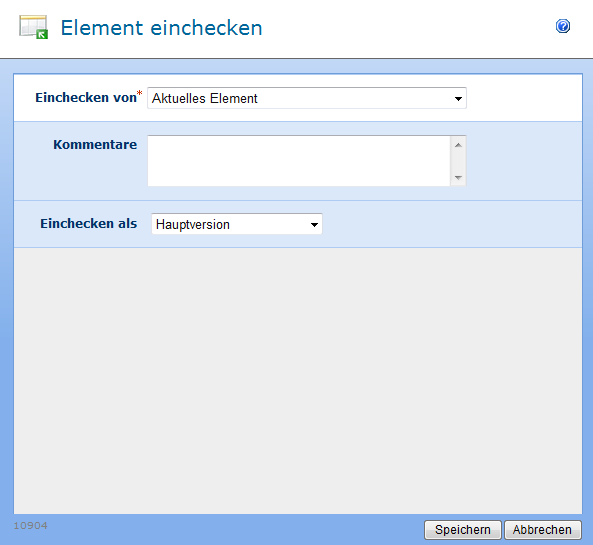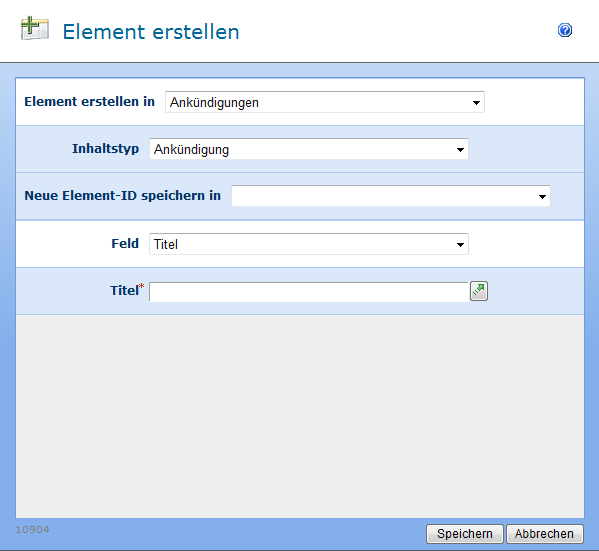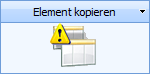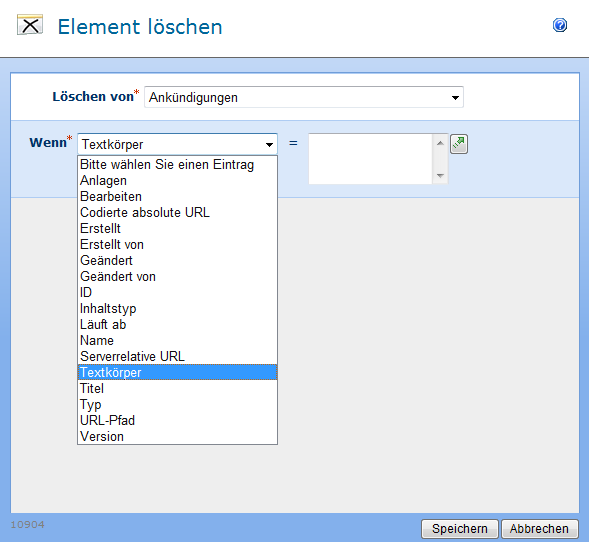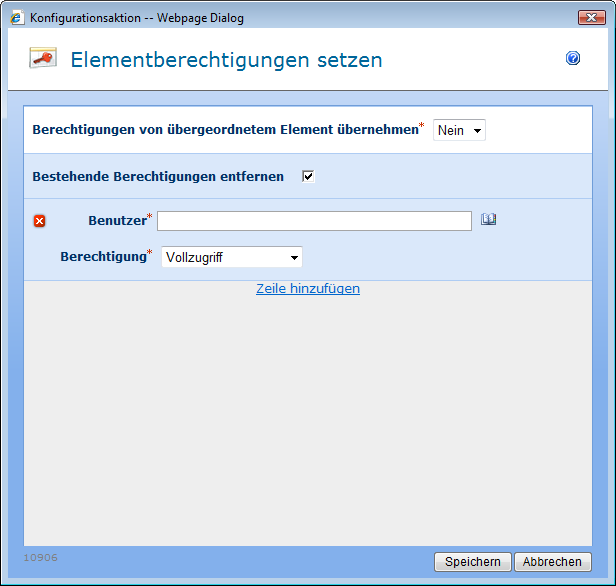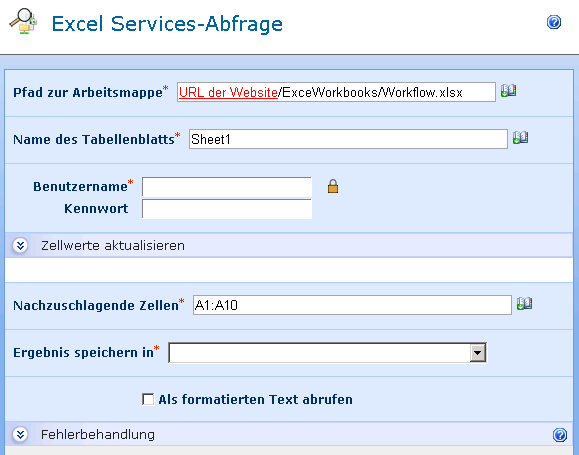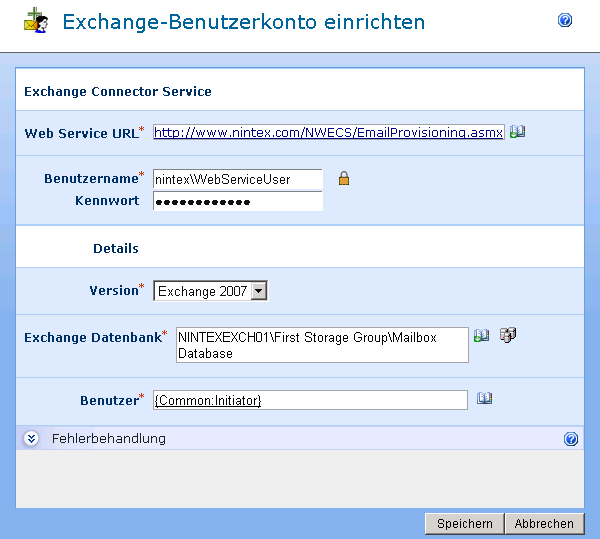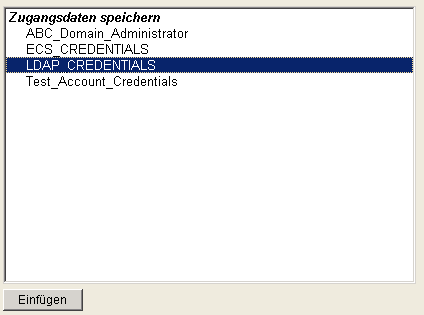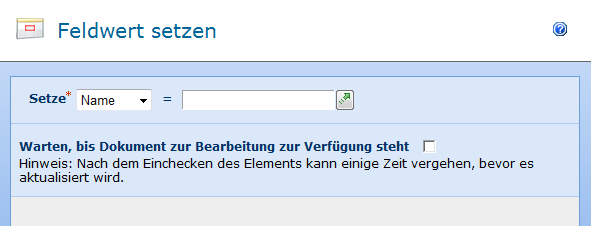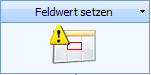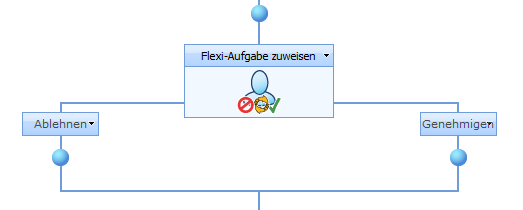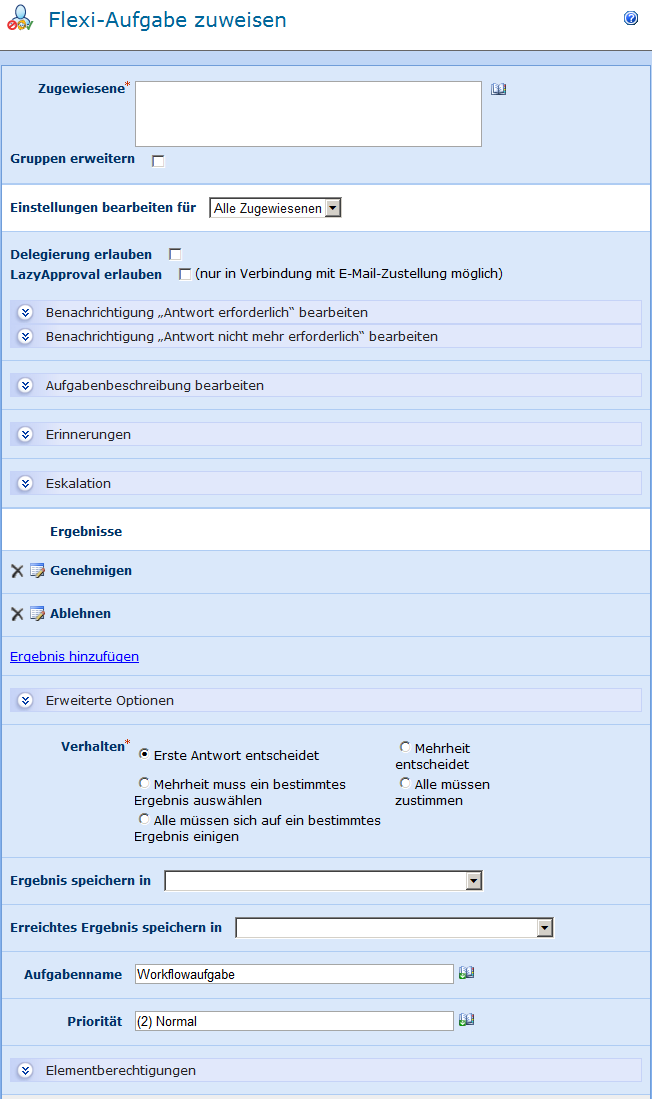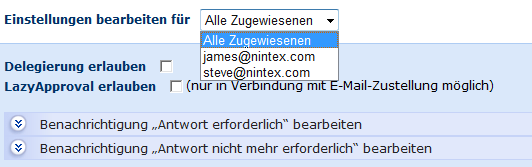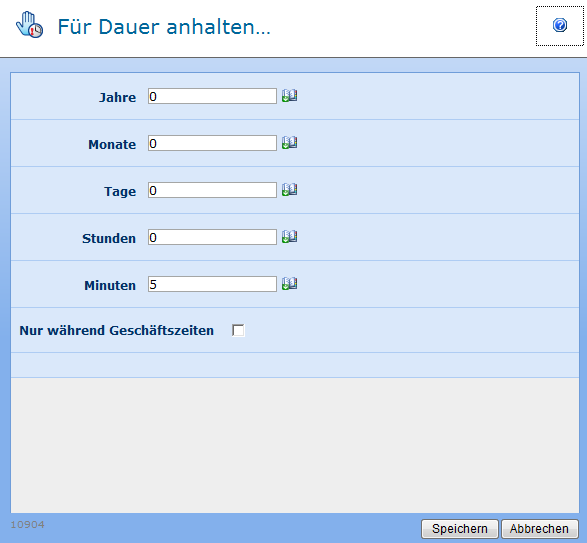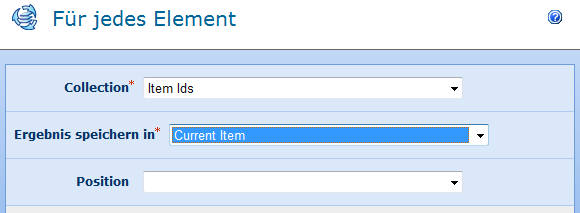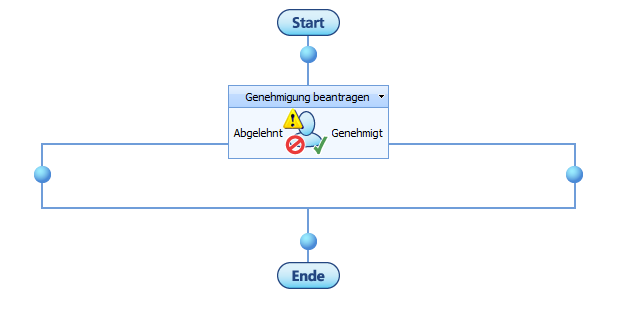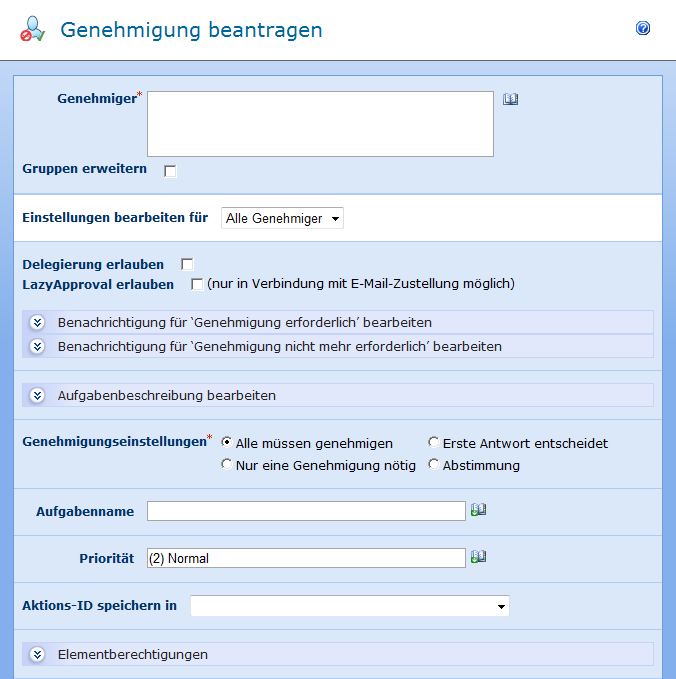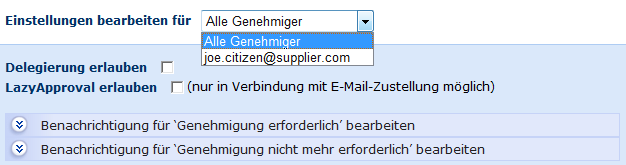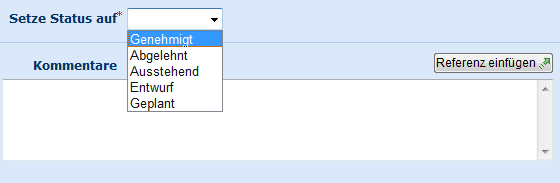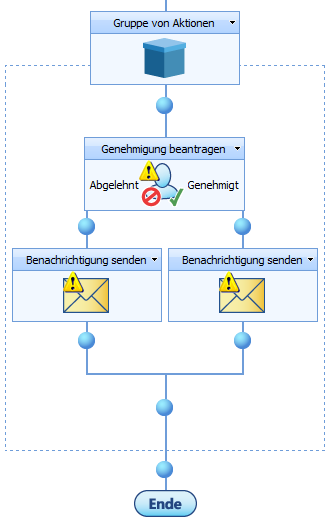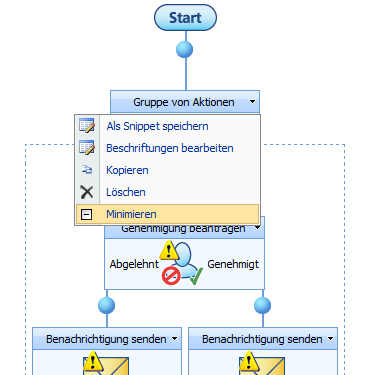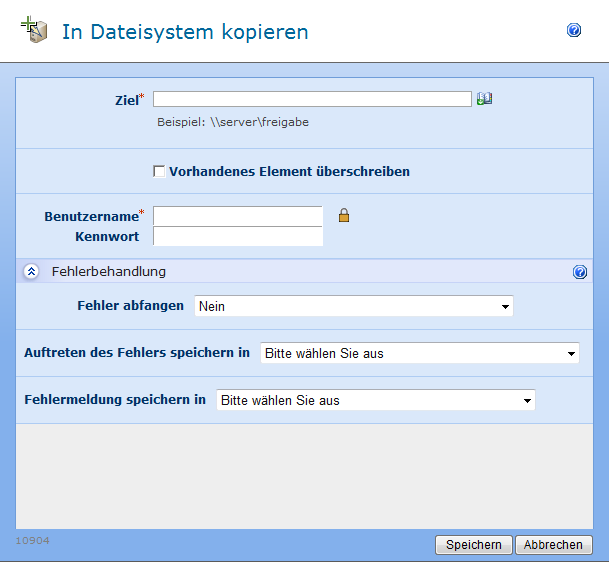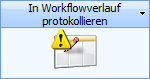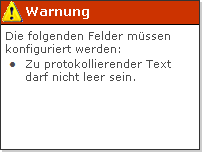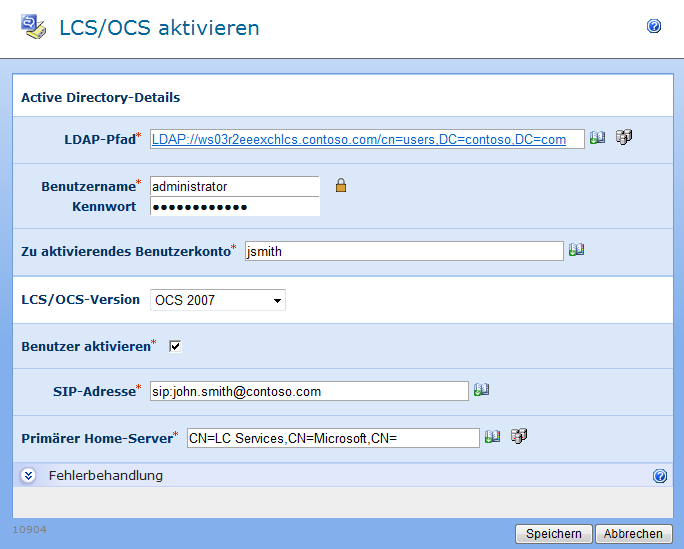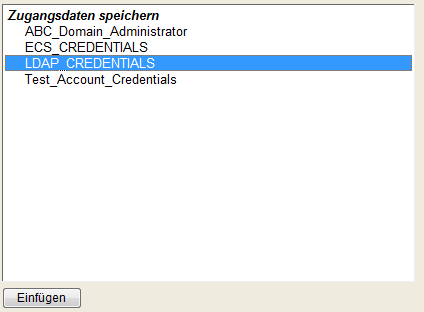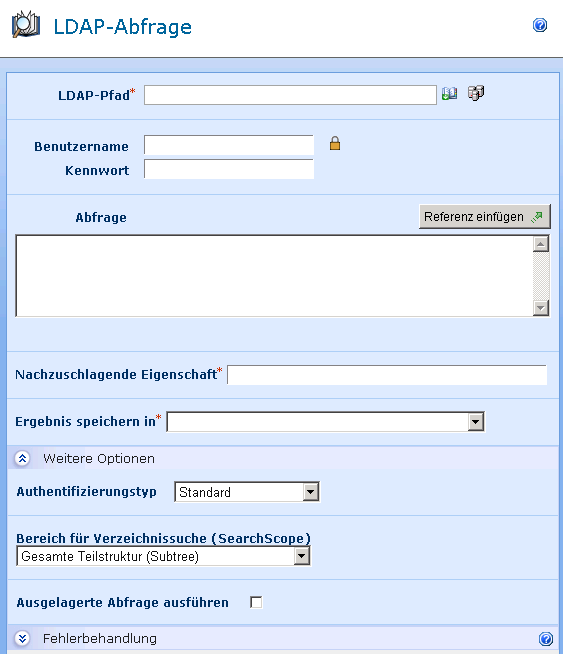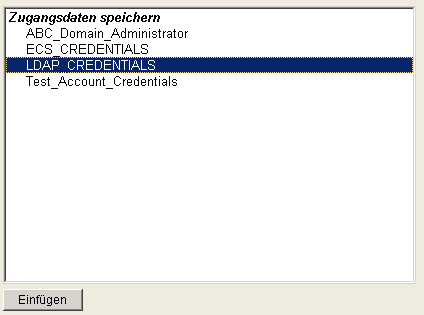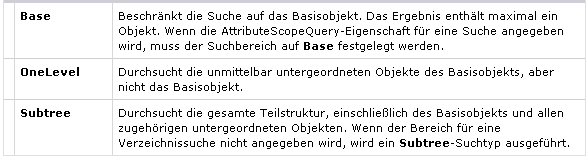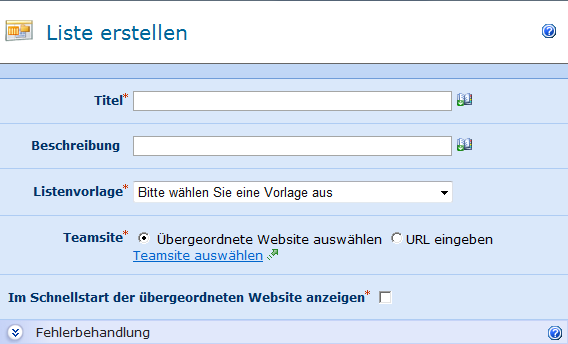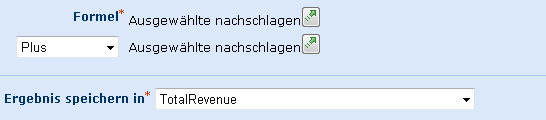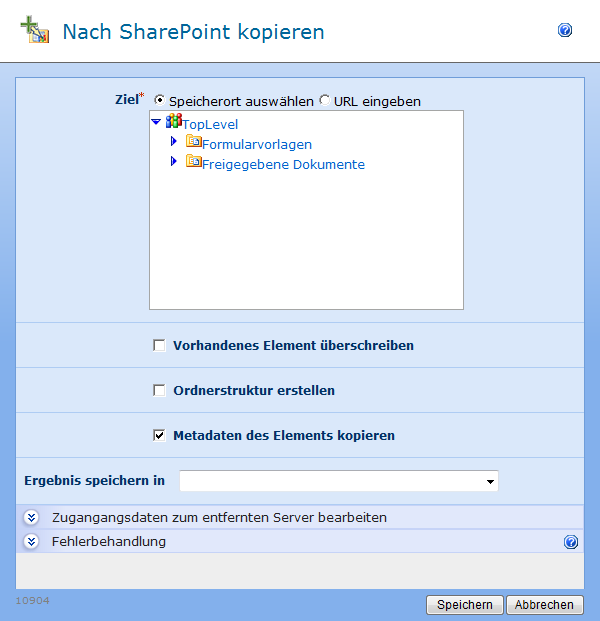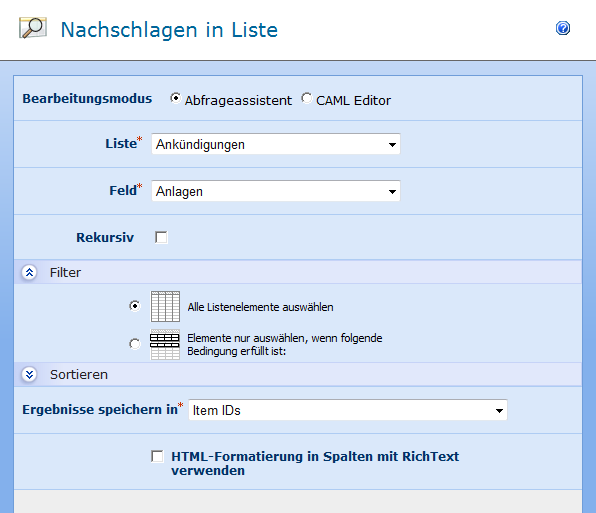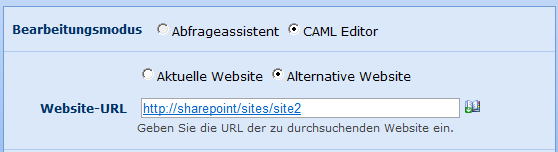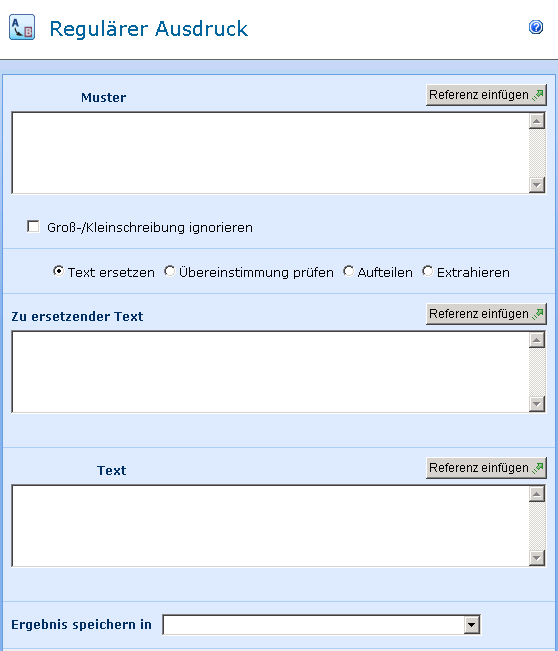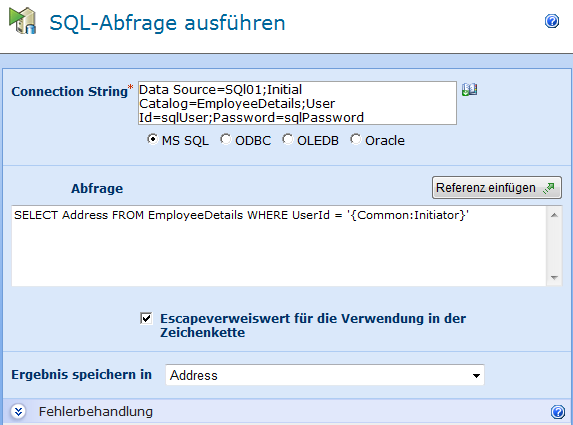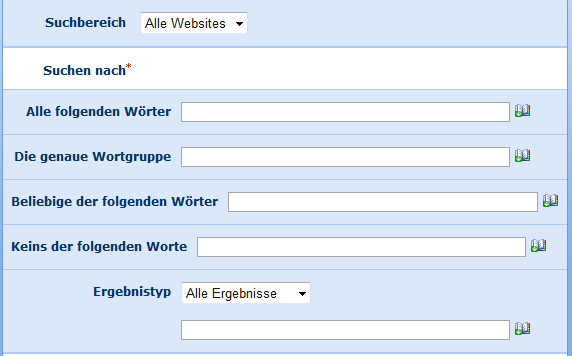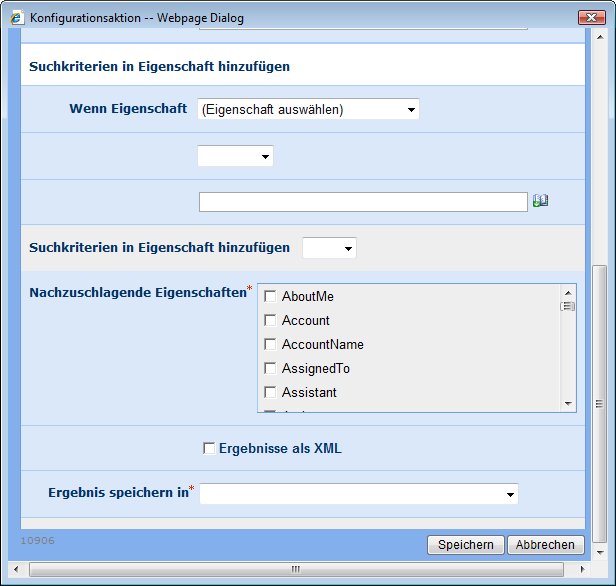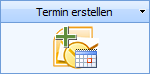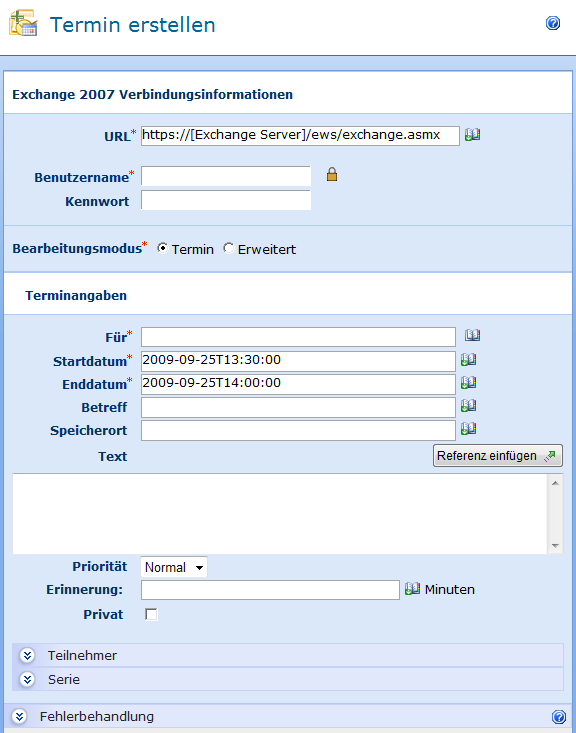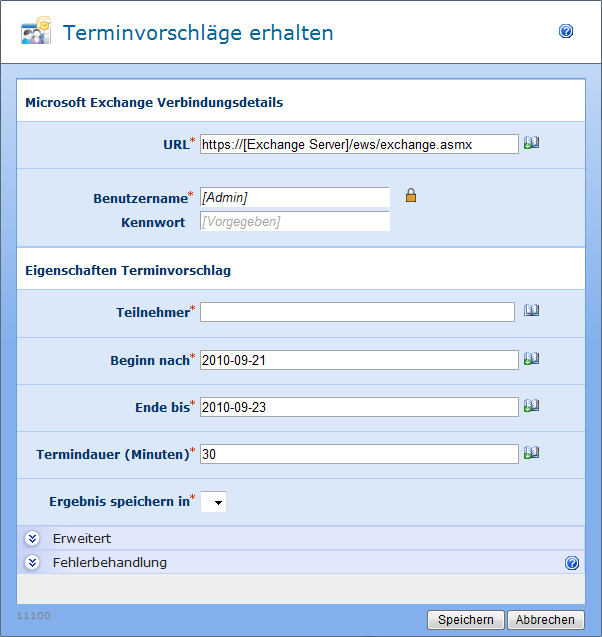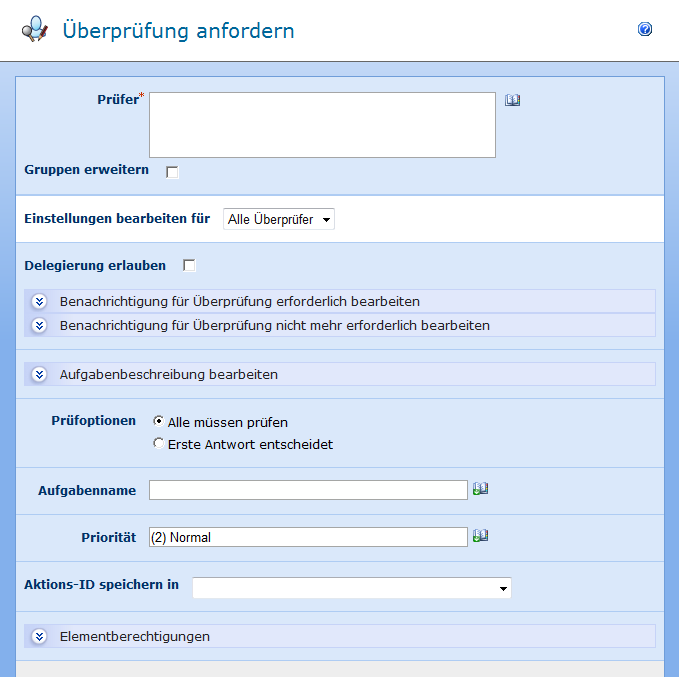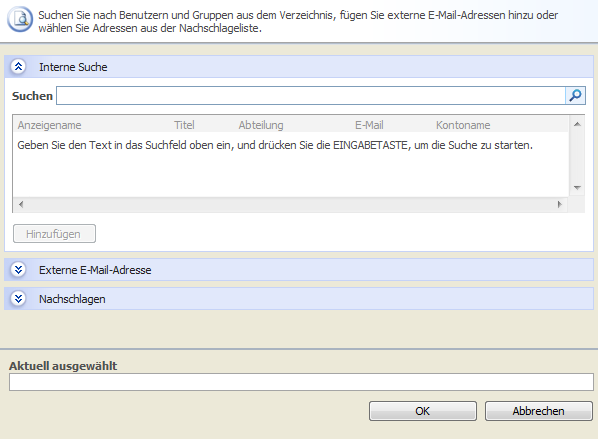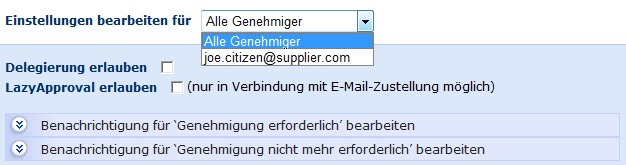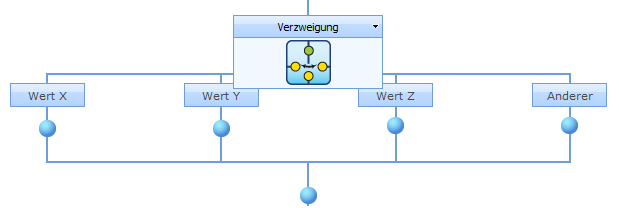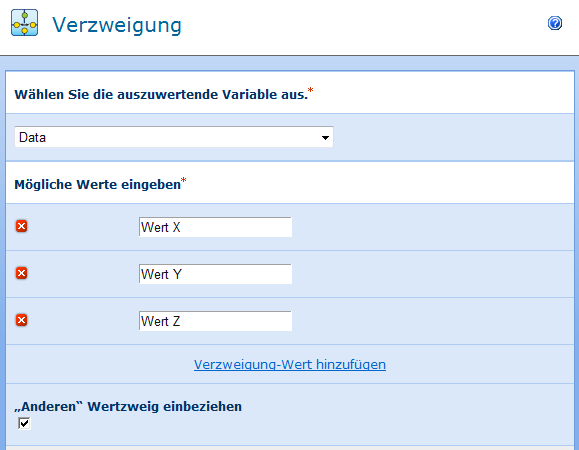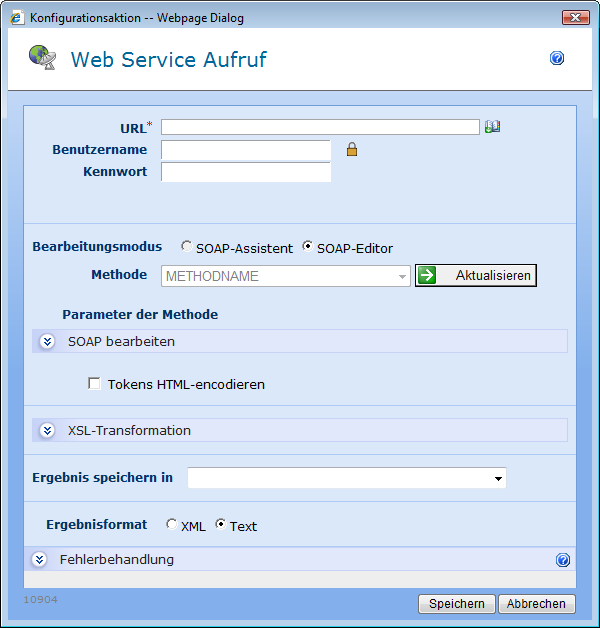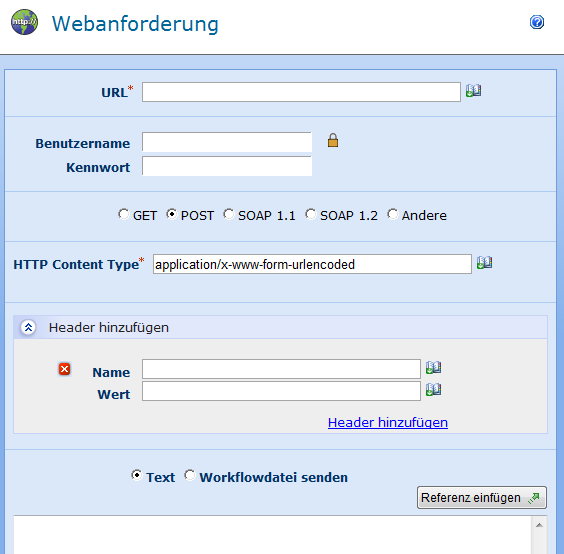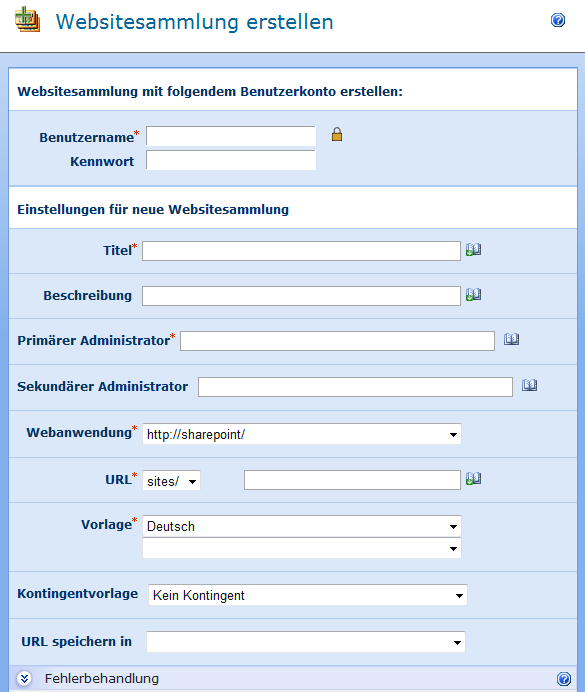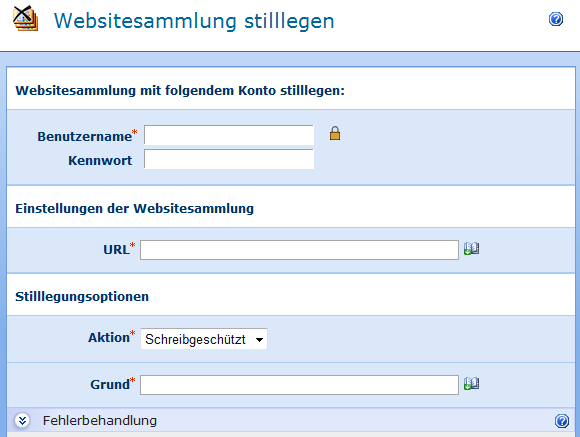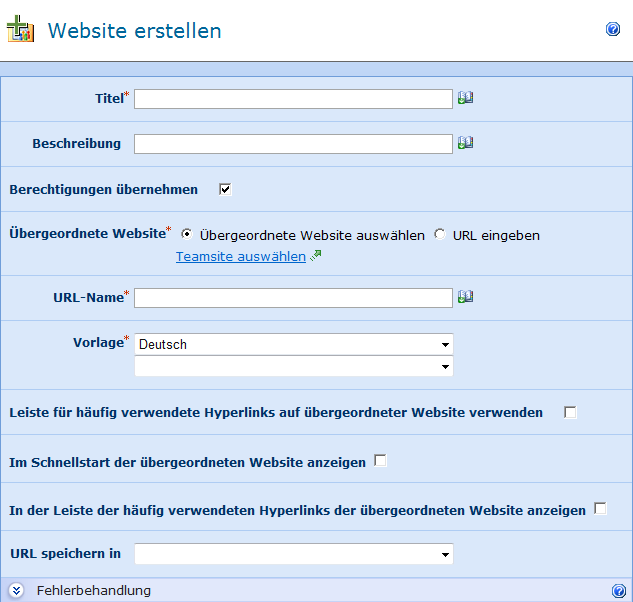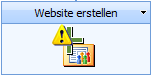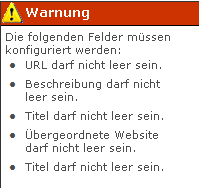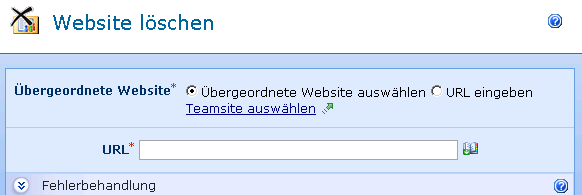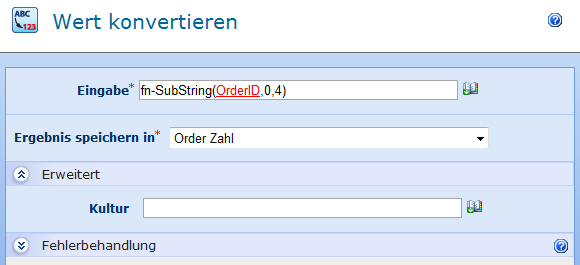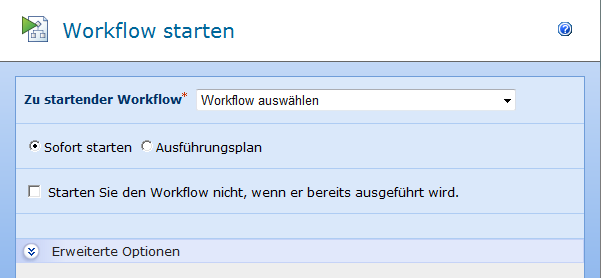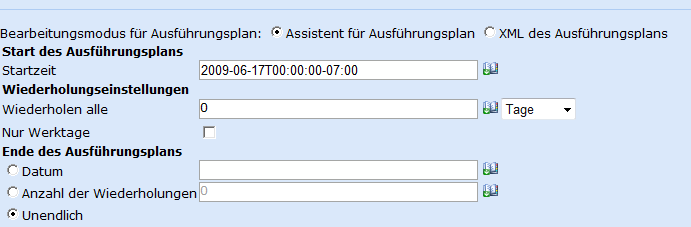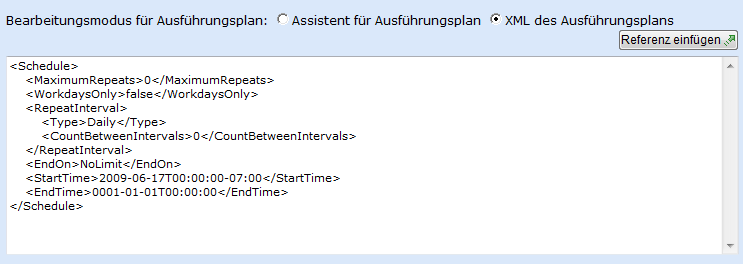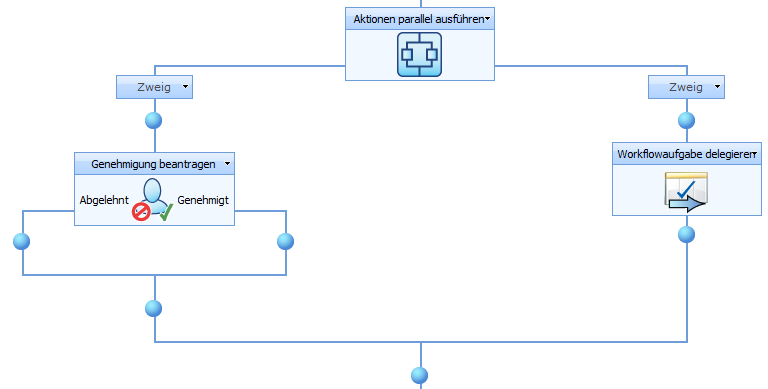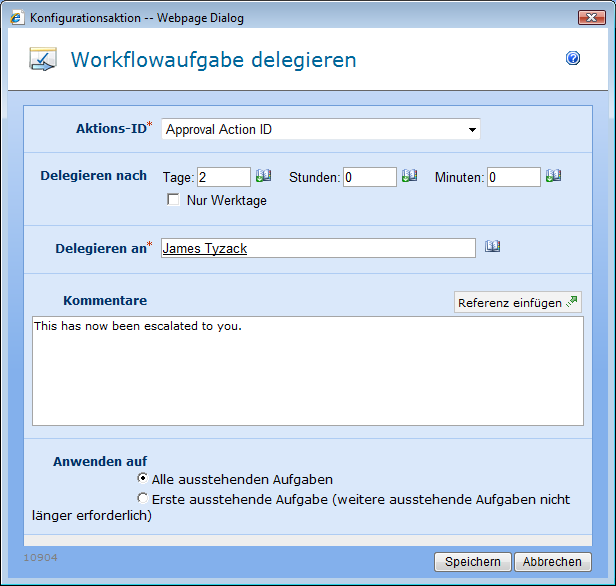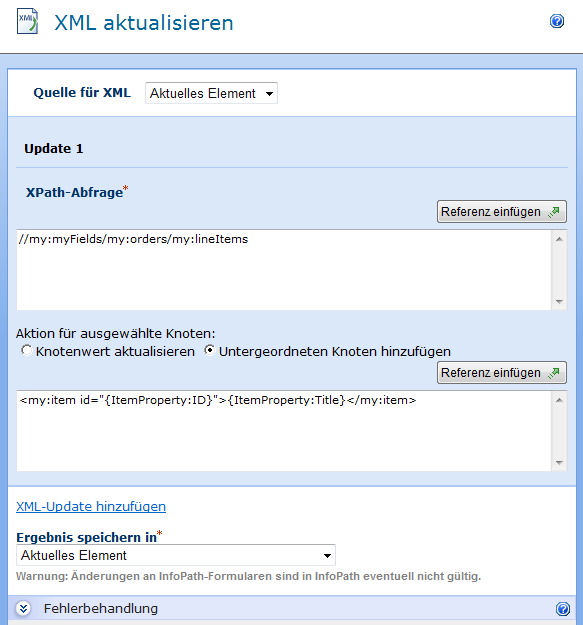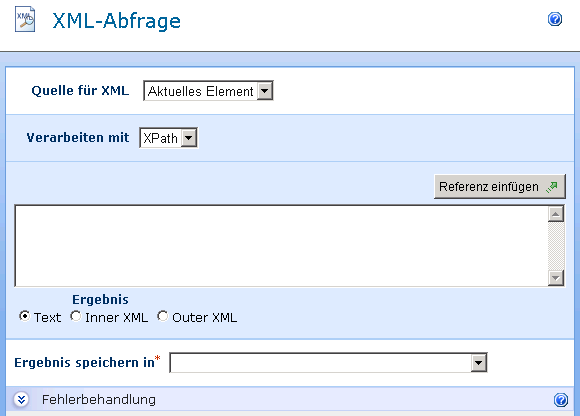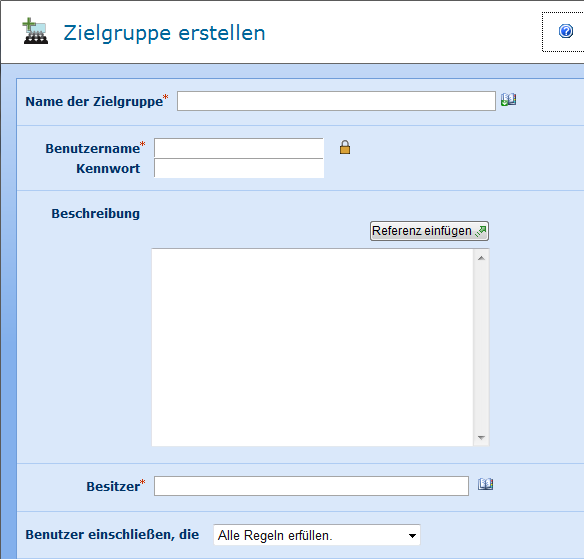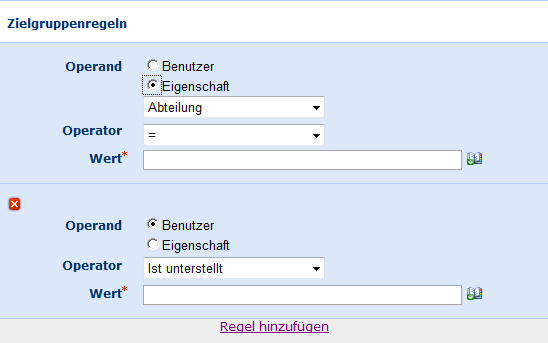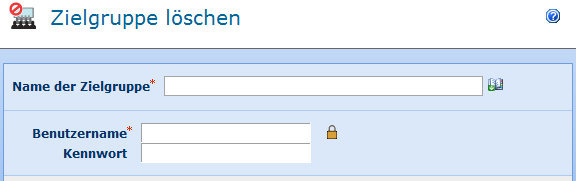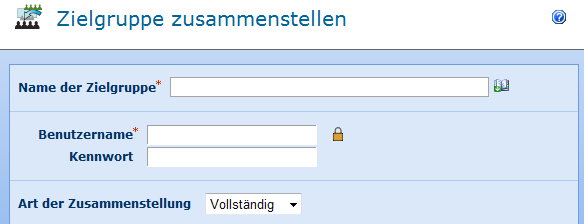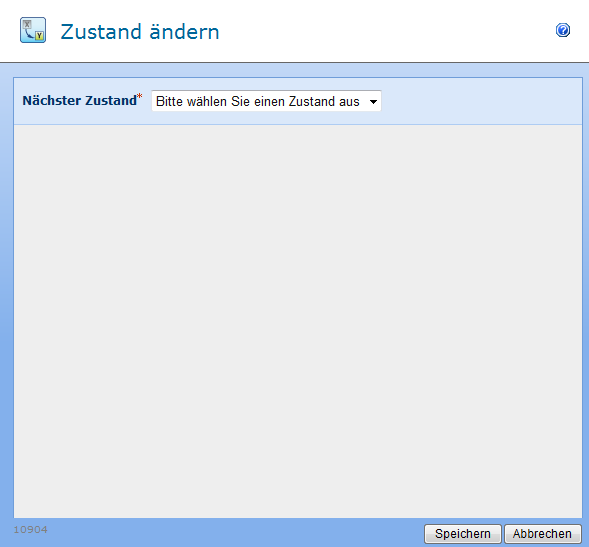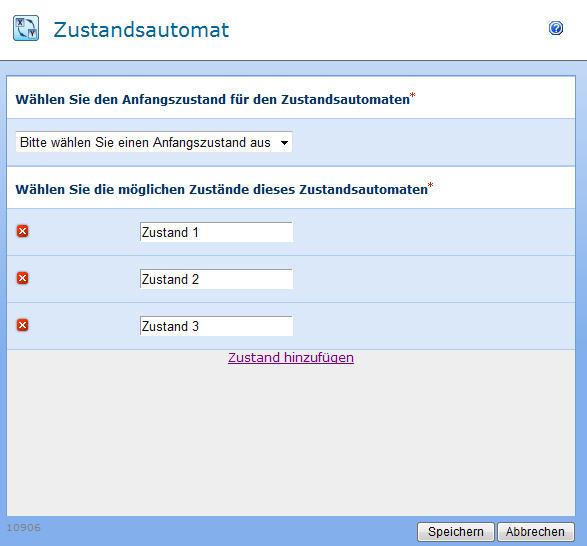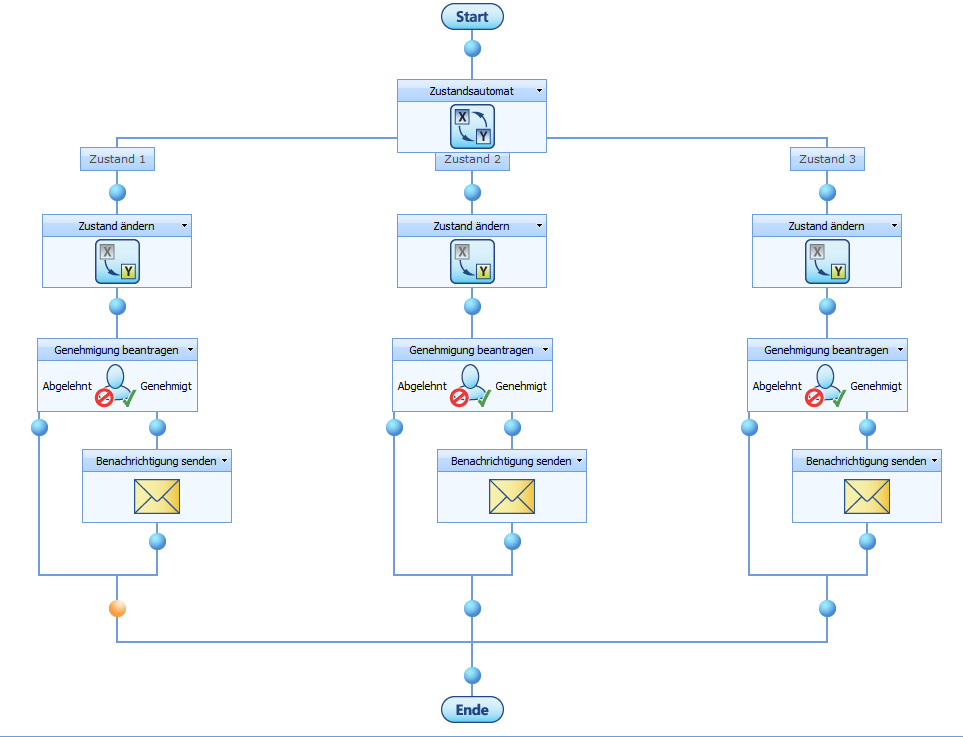Mit dieser Aktivität können Sie einem oder mehreren Benutzern eine Aufgabe zuweisen und ein bestimmtes Ergebnis anfordern. Die Liste der möglichen Ergebnisse wird vom Workflow Designer bestimmt. Diese Aktivität schließt auch Eskalation mit ein. Sie umfasst außerdem auch von der Aufgabenerinnerung bereitgestellte Funktionen sowie die Aktionen 'Workflowaufgabe delegieren' und 'Workflowaufgabe abschließen'.
Um die Workflowaktion zu verwenden, ziehen Sie sie aus der Aktionspalette links auf der Seite und legen Sie sie auf die blaue „Perle“ auf der Design-Leinwand ab. Sie können auch mit der rechten Maustaste auf die Perle klicken, mit der Maus über 'Aktion einfügen' fahren und die Aktion aus Gruppe 'Benutzerinteraktion' in der Liste auswählen. Sie benötigen eine Zeichenfolge als Workflowvariable, um das Ergebnis einer Aktion zu speichern und eine Workflowvariable des Typs 'Ja/Nein', um zu speichern, ob ein Ergebnis erzielt wurde oder nicht.
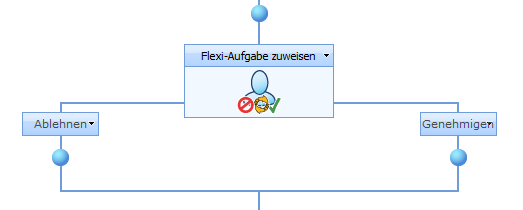
Um die von der Aktion verwendeten Einstellungen zu ändern, klicken Sie mit der linken Maustaste in die Titelleiste der Aktion, um ein Drop-Down zu aktivieren, und wählen Sie dann 'Konfigurieren' aus oder doppelklicken Sie auf das Aktionssymbol. Weitere Informationen zu anderen Aktionen im Drop-Down finden Sie auf der Hilfeseite unter Erste Schritte mit dem Nintex Workflow Designer.
Optionen innerhalb dieser Aktion
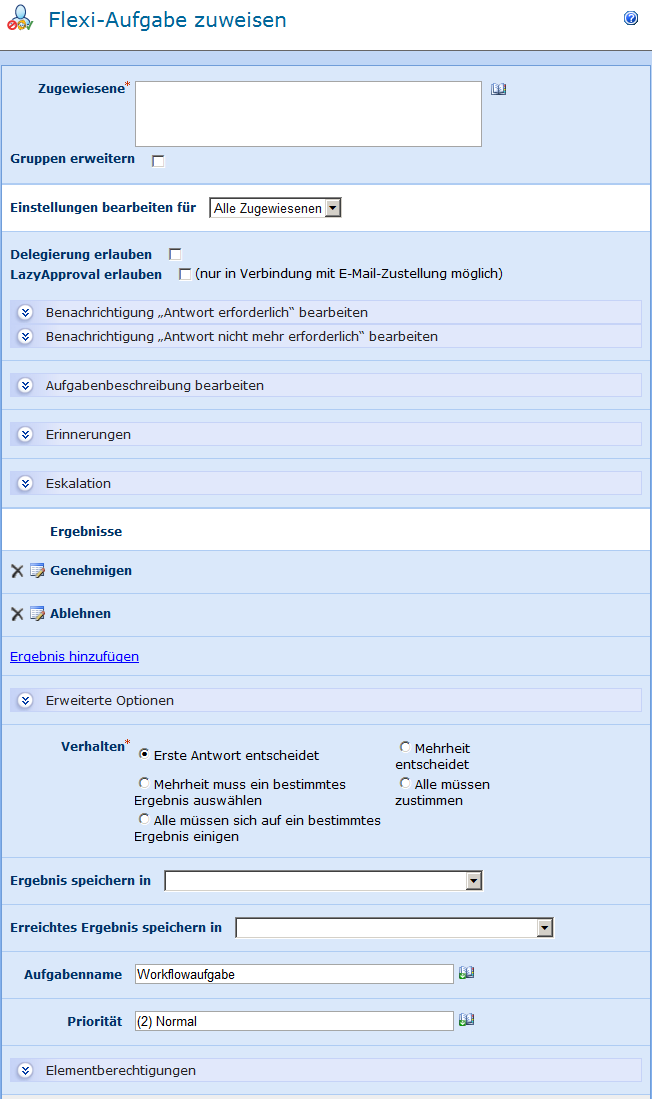
Zugewiesene
Die Zugewiesenenliste ist ein Pflichtfeld, das alle Gruppen bzw. Benutzer enthält, denen eine Aufgabe zugewiesen wird, wenn ein Workflow ausgeführt wird.
Benutzer können direkt mit ihrem Benutzernamen, ihrer E-Mail-Adresse oder ihrem vollen Namen eingegeben werden und werden nach Möglichkeit gegen die SharePoint-Benutzerliste im Active Directory aufgelöst. Bitte beachten Sie, dass Benutzer und Gruppen, die nicht automatisch aufgelöst werden, LazyApproval benötigen, um die Ihnen zugewiesene Aufgabe fertig zu stellen.
Wenn die Aufgabe einer Gruppe zugewiesen wird, 'Gruppen erweitern' aber nicht ausgewählt ist, erhalten alle Benutzer dieser Gruppe die Aufgabenbenachrichtigung. Der erste Empfänger repräsentiert dann aber die ganze Gruppe. Ist 'Gruppen erweitern' ausgewählt, wird jedem Mitglied der Gruppe eine einzelne Aufgabe zugewiesen.
Hinweis: Gruppen werden nur auf unmittelbar untergeordnete Objekte (OneLevel) erweitert. Gruppen innerhalb von Gruppen werden nicht erweitert.
Um nach Benutzern zu suchen, klicken Sie rechts auf das Adressbuchsymbol.
Benutzer und Benutzergruppen auswählen
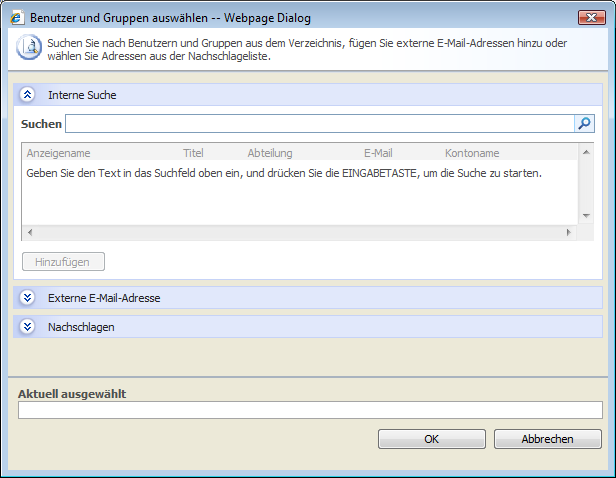
Mit diesem Konfigurations-Popup können Sie nach Benutzern suchen bzw. diese der Genehmigerliste hinzufügen. Drei Tools werden bereitgestellt. Klicken Sie auf die Titelleiste, um jedes davon zu erweitern oder zu reduzieren. Es handelt sich um folgende drei Tools:
- Interne Suche: Nach Eingabe eines partiellen Anzeigenamens, einer E-Mail oder eines Benutzerkontonamens sowie Klicken auf das Vergrößerungsglas stellt Ihnen das System eine Liste entsprechender Benutzer und Gruppen sowohl aus dem SharePoint als auch aus dem Active Directory bereit.
- Externe E-Mail-Adresse hinzufügen: Ermöglicht die manuelle Eingabe einer externen E-Mail-Adresse. Nintex Workflow 2007 wird diese nach Möglichkeit zu einem aktuellen Benutzerkonto auflösen.
- Nachschlagen: Ermöglicht das Hinzufügen einer dynamischen Referenz als Genehmiger, z. B. Workflowvariable, Listenfeld.
Einstellungen bearbeiten für
Indem Sie bei dieser Einstellung die Voreinstellung 'Alle Zugewiesenen' ändern, können Sie eindeutige Benachrichtigungsoptionen für jeden Zugewiesenen in der Liste konfigurieren. Wenn nicht anders konfiguriert, verwenden Zugewiesenen die Einstellung 'Alle Zugewiesenen'. Um Einstellungen für einen bestimmten Zugewiesenen zu überschreiben, wählen Sie den entsprechenden Namen aus der Dropdownliste aus.
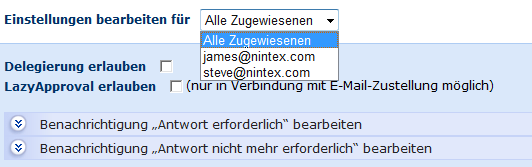
Delegierung erlauben
Wenn diese Option ausgewählt ist, kann der zur Laufzeit Zugewiesene die Aufgabe an einen anderen Benutzer delegieren. Weitere Informationen dazu finden Sie auf der Hilfeseite unter Genehmigungsaufgabe delegieren.
LazyApproval erlauben
Wurde LazyApproval für Ihren Server aktiviert, können Sie den Zugewiesenen die Benutzung von LazyApproval erlauben. LazyApproval gibt Benutzern die Möglichkeit, auf Aufgaben per E-Mail zu reagieren, indem sie auf die Aufgabenbenachrichtigung mit ihrem gewünschten Ergebnis antworten.
Benachrichtigungseinstellungen
Zwei verschiedene Benachrichtigungen können konfiguriert werden.
- Antwort erforderlich: Senden, wenn die Aufgabe einem Benutzer zugewiesen wurde. Diese Einstellung wird auch dann verwendet, wenn ein Benutzer die Aufgabe einem anderen Benutzer zuweist.
- Antwort nicht mehr erforderlich: Senden, wenn der Benutzer nicht auf die Aufgabe antworten muss. Dies kann beispielsweise der Fall sein, wenn eine Aufgabe mehreren Benutzern zugewiesen wurde, aber nur einer antworten muss, wenn der Workflow vor der Bearbeitung einer Aufgabe beendet wurde oder wenn ein Fehler im Workflow auftritt.
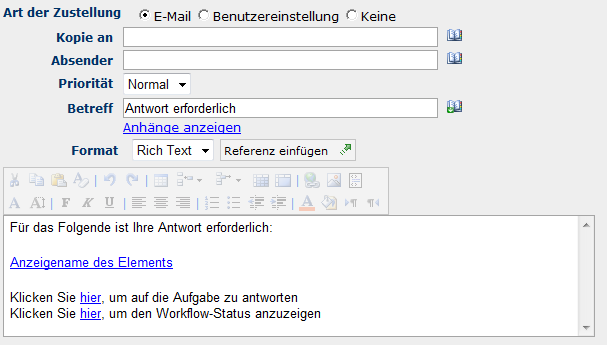
Art der Zustellung
Bei der Art der Zustellung handelt es sich um die Methode der Zustellung einer Benachrichtigung an einen primären und gegebenenfalls an einen oder mehrere zusätzliche Benutzer.
Sie haben die Auswahl zwischen 'Keine', 'E-Mail', 'Sofortnachricht' und 'Benutzereinstellung'. Weitere Informationen zur 'Benutzereinstellung' finden Sie auf der Hilfeseite unter Benutzereinstellungen.
Kopie an
Im Feld 'Kopie an' können zusätzliche Nutzer angegeben werden, die die Benachrichtigung erhalten sollen.
Um zusätzliche Benutzer anzugeben, klicken Sie auf  und öffnen Sie das Popup 'Benutzer und Gruppen auswählen'.
und öffnen Sie das Popup 'Benutzer und Gruppen auswählen'.
Absender
Wird ein Absender im Feld 'Absender' angegeben, wird der voreingestellte Absender der Benachrichtigung überschrieben. Standardmäßig wird für den Absender die in Globale Einstellungen konfigurierte Einstellung verwendet.
Priorität
Die Priorität der Benachrichtigung. Diese Einstellung bezieht sich nur auf E-Mail-Benachrichtigungen.
Betreff
'Betreff' ist der Titel der Benachrichtigung und stellt ein Pflichtfeld dar. Wird eine LCS/OCS-Nachricht geschickt, so wird diese dem Text der Benachrichtigung vorangestellt.
Sie können das 'Betreff' einer Nachricht manuell eingeben. Durch das Klicken auf  können Sie aber auch aus der Laufzeit-Instanz des Workflows Referenzen einfügen.
können Sie aber auch aus der Laufzeit-Instanz des Workflows Referenzen einfügen.
Anlagen anzeigen
Ermöglicht das Hinzufügen von Dateien als Anlagen an die Benachrichtigung. Hinweis: Die Dateien werden vom Benutzer nicht empfangen, wenn SMS oder Sofortnachricht als Art der Zustellung ausgewählt sind.
Format
Stellt das Format der E-Mail ein. Wenn 'Rich Text' ausgewählt ist, können Sie den Text in ihrer E-Mail mithilfe einfacher HTML-Stile, die in der Rich Text Symbolleiste von SharePoint' bereitgestellt werden, kursiv, fett, unterstrichen oder eingezogen formatieren. Mit 'Nur-Text' stehen keine Textformatierungen zur Verfügung.
Text der Benachrichtigung
Der Text der Benachrichtigung hängt davon ab, ob 'Nur-Text' oder 'Rich Text' ausgewählt ist. Auf dem bereitgestellten Platz kann der Text der Benachrichtigung aus dem Workflow als einfacher Text und Referenzen eingegeben werden.
Aufgabenbeschreibung bearbeiten
Ermöglicht die Eingabe von dynamischem Text, der im Aufgabenantwortformular angezeigt wird. So können dem antwortenden Benutzer zusätzliche Informationen über die Aufgabe übermittelt werden.
Erinnerungen
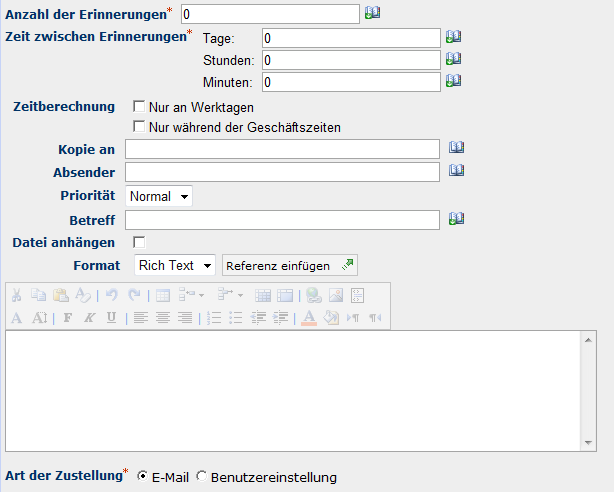
Sie können auch eine Erinnerung konfigurieren, die jedem Zugewiesenen geschickt wird, der die Aufgabe noch nicht abgeschlossen hat. Neben der individuellen Einstellung der Benachrichtigung können Sie auch noch die folgenden Erinnerungseinstellungen konfigurieren:
Anzahl der Erinnerungen
Die Anzahl der Erinnerungen, die geschickt werden sollen.
Zeit zwischen Erinnerungen
Der Abstand zwischen den einzelnen Erinnerungen in Tagen, Stunden und Minuten. Hinweis: Die Gesamtzeit wird durch das Summieren aller Felder unabhängig von der ausgewählten Zeitberechnungsoption berechnet. So werden z. B. 4 Tage und 4 Minuten als 96 (24x4) Stunden und 4 Minuten berechnet.
Zeitberechnung
Gibt an, ob Stunden außerhalb der Arbeitswoche bei der Zählung bis zur nächsten Erinnerung berücksichtigt werden sollen oder nicht. Die Option 'Nur an Werktagen' gibt an, dass Wochenenden und Feiertage nicht, die Zeiten nach Geschäftsschluss an einem Werktag aber schon bei der Zählung berücksichtigt werden. Die Option 'Nur während der Geschäftszeiten' gibt an, dass nur Geschäftszeiten bei der Zählung berücksichtigt werden. Ist keine der beiden Optionen ausgewählt, werden alle Zeiten bei der Zählung berücksichtigt. In den folgenden zwei Beispiele werden die beiden Optionen noch genauer erklärt:
Beispiel 1: Eine Aufgabe wurde am Freitagmorgen zugewiesen und für die Erinnerung ist ein Tag Wartezeit konfiguriert. Die Arbeitswoche ist als die Tage von Montag bis Freitag definiert.
Beispiel 2: Eine Aufgabe wurde am Mittwoch um 16 Uhr zugewiesen und für die Erinnerung sind 4 Stunden Wartezeit konfiguriert. Die Arbeitswoche ist als die Tage von Montag bis Freitag, 8 Uhr bis 17 Uhr, definiert.
Nur an Werktagen
In Beispiel 1 wird die Erinnerung am Montagmorgen geschickt, weil Wochenenden bei der Zählung nicht berücksichtigt werden.
In Beispiel 2 wird die Erinnerung am Mittwoch um 21 Uhr geschickt, weil die Zeit nach Geschäftsschluss mitgezählt wird.
Nur während der Geschäftszeiten
In Beispiel 1 wird die Erinnerung am Montagmorgen geschickt, weil Wochenenden bei der Zählung nicht berücksichtigt werden.
In Beispiel 2 wird die Erinnerung am Donnerstag um 11 Uhr geschickt, weil die Zeit nach Geschäftsschluss nicht mitgezählt wird.
Keine der Optionen
In Beispiel 1 wird die Erinnerung am Sonnabendmorgen geschickt, weil Wochenenden bei der Zählung berücksichtigt werden.
In Beispiel 2 wird die Erinnerung am Mittwoch um 21 Uhr geschickt, weil die Zeit nach Geschäftsschluss mitgezählt wird.
Eskalation
Optional können Sie Eskalation konfigurieren. Es gibt zwei mögliche Eskalationspfade. 'Aufgabe delegieren' und 'Aufgabe fertig stellen'. Eskalation tritt ein, wenn alle Erinnerungen geschickt wurden und die angegebene 'Zeit bis zur Eskalation' verstrichen ist.
'Aufgabe delegieren' weist alle ausstehenden Aufgaben nach der festgelegten Zeit erneut einem angegebenen Benutzer zu.
'Aufgabe fertig stellen' reagiert automatisch auf alle ausstehenden Aufgaben und stellt nach einer bestimmten Zeit das Gesamtergebnis der Aktion auf das angegebene Ergebnis. Das angegebene Ergebnis muss nicht eines der konfigurierten möglichen Ergebnisse sein.
Verhalten
Nintex Workflow kann Aufgaben mit mehreren Zugewiesenen auf fünf verschiedene Arten handhaben:
- Erste Antwort entscheidet: Die erste empfangene Antwort wird für das Gesamtergebnis verwendet. Alle anderen Aufgaben werden auf 'Antwort nicht mehr erforderlich' eingestellt.
- Mehrheit muss ein bestimmtes Ergebnis auswählen: Die Mehrheit der Zugewiesenen muss sich auf ein Ergebnis einigen. Kommt keine Mehrheit zustande, wird die Variable 'Ergebnis erreicht' auf 'Nein' eingestellt und das Gesamtergebnis für die Aufgabe ist leer. Sobald Nintex Workflow ermittelt, dass keine Mehrheit zustande kommt, wird die Aktion abgeschlossen und alle ausstehenden Aufgaben werden auf 'Nicht erforderlich' eingestellt.
- Alle müssen sich auf ein bestimmtes Ergebnis einigen: Alle Zugewiesenen müssen das in der Dropdownliste 'Ergebnis' angegebene Ergebnis auswählen. Wählt einer der Zugewiesenen ein anderes Ergebnis aus, werden alle ausstehenden Aufgaben auf 'Nicht erforderlich' und die Variable 'Ergebnis erreicht' auf 'Nein' eingestellt und das Gesamtergebnis für die Aufgabe ist leer.
- Mehrheit entscheidet: Die Variable 'Ergebnis' wird auf das beliebteste Ergebnis eingestellt. Wenn Nintex Workflow das beliebteste Ergebnis ermitteln kann, bevor alle Zugewiesenen die Aufgabe abgeschlossen haben, werden alle ausstehenden Aufgaben auf 'Nicht erforderlich' eingestellt. Wenn nach Abschluss aller Aufgaben mindestens zwei Ergebnisse die gleiche Anzahl von Antworten haben, wird die Variable 'Ergebnis erreicht' auf 'Nein' eingestellt und das Gesamtergebnis für die Aufgabe ist leer.
- Alle müssen zustimmen: Alle Zugewiesenen müssen sich auf ein Ergebnis einigen. Wählt einer der Zugewiesenen ein Ergebnis aus, das sich vom Ergebnis eines vorherigen Zugewiesenen unterscheidet, werden alle ausstehenden Aufgaben auf 'Nicht erforderlich' und die Variable 'Ergebnis erreicht' auf 'Nein' eingestellt und das Gesamtergebnis für die Aufgabe ist leer.
Ergebnisse
Die Ergebnisse definieren alle möglichen Antworten auf die Aufgabe. Bei der Erledigung der Aufgabe müssen die Zugewiesenen eines der aufgelisteten Ergebnisse auswählen. Sie können durch Anklicken der Option 'Ergebnis hinzufügen' neue Ergebnisse hinzufügen oder mithilfe der entsprechenden Symbole bestehende Ergebnisse entfernen bzw. bearbeiten. Jedes Ergebnis ist mit einem Namen und einer optionalen Beschreibung konfiguriert. Die Beschreibung wird auf dem Aufgabenantwortformular angezeigt und kann verwendet werden, um Anweisungen und genauere Informationen bereitzustellen. Ob der Zugewiesene Kommentare für das Ergebnis bereitstellen muss, kann als optional, erforderlich oder nicht erforderlich eingestellt werden.
Weitere Optionen

Keine Zweige erstellen
Wenn diese Option ausgewählt ist, werden im Workflowdesigner keine Zweige unter der Flexi-Aufgabenaktion angezeigt. Die Verzweigungslogik kann dann manuell implementiert werden.
„Anderen“ Zweig einbeziehen
Wenn diese Option ausgewählt ist, wird ein zusätzlicher Zweig gerendert, um Ergebnisse zu erfassen, die nicht ausdrücklich im Bereich 'Ergebnisse' definiert sind. Der andere Zweig kann verwendet werden, wenn kein Ergebnis erzielt oder ein benutzerdefiniertes Ergebnis mit der Eskalationsoption 'Aufgabe fertig stellen' verwendet wurde. Diese Option ist nur verfügbar, wenn die Option 'Keine Zweige erstellen' nicht ausgewählt ist.
Verwenden Sie keine LazyApproval-Begriffe.
Ist diese Option ausgewählt, müssen LazyApproval-Antworten genau mit dem in der Flexi-Aufgabenaktion angegebenen Ergebnisnamen übereinstimmen. Ist diese Option nicht ausgewählt, kann auf jeden Ergebnisnamen, der mit einem gültigen Begriff ('Genehmigen' oder 'Ablehnen') innerhalb von LazyApproval übereinstimmt, auch mit jedem anderen entsprechenden Begriff gemäß den LazyApproval-Einstellungen geantwortet werden, um das jeweilgie Ergebnis zu erzielen.
Ergebnis speichern in
Wird ein Ergebnis erreicht, wird die entsprechende Workflowvariable mit dem ausgewählten Ergebnis aufgefüllt. Weitere Informationen zur Bestimmung eines Ergebnisses finden sie im Abschnitt „Verhalten“.
Erreichtes Ergebnis speichern in
Unter bestimmten Umständen kann es vorkommen, dass kein Ergebnis erreicht wird. Nach Beendigung dieser Aktion wird die Workflowvariable aufgefüllt, um anzuzeigen, ob ein Ergebnis erreicht wurde oder nicht. Weitere Informationen dazu finden sie im Abschnitt „Verhalten“.
Aufgabenname
Ermöglicht die Benennung einer Aufgabe. Dies ist der Titel, der in einer SharePoint-Aufgabenliste erscheint. Bleibt das Feld leer, wird standardmäßig der Name der Aktion verwendet.
Aufgabeninhaltstyp
Erlaubt die Verwendung eines anderen als des standardmäßigen Aufgabeninhaltstyps. Diese Option wird nur dann angezeigt, wenn ein alternativer Inhaltstyp auf der Website verfügbar ist. Alternative Inhaltstypen werden in erster Linie dazu verwendet, um benutzerdefinierte Aufgabenantwortformulare zu aktivieren.
Priorität
Gibt den Wert an, der der Prioritätskennzeichnung für die Aufgabe zugewiesen werden soll.
Elementberechtigungen
Benutzerberechtigungen festlegen auf: Legt die Benutzerberechtigung des Elements fest.
Wenn die Aufgabe abgeschlossen ist, Benutzerberechtigungen festlegen auf: Legt die Benutzerberechtigung des Elements fest, nachdem die Aufgabe abgeschlossen ist.
Hinweis: Das Festlegen der Elementberechtigungen ist praktisch, wenn die Aufgabe delegiert wird. Dadurch erhält der delegierte Benutzer die entsprechenden Berechtigungen zum Anzeigen des Elements.
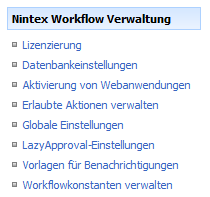

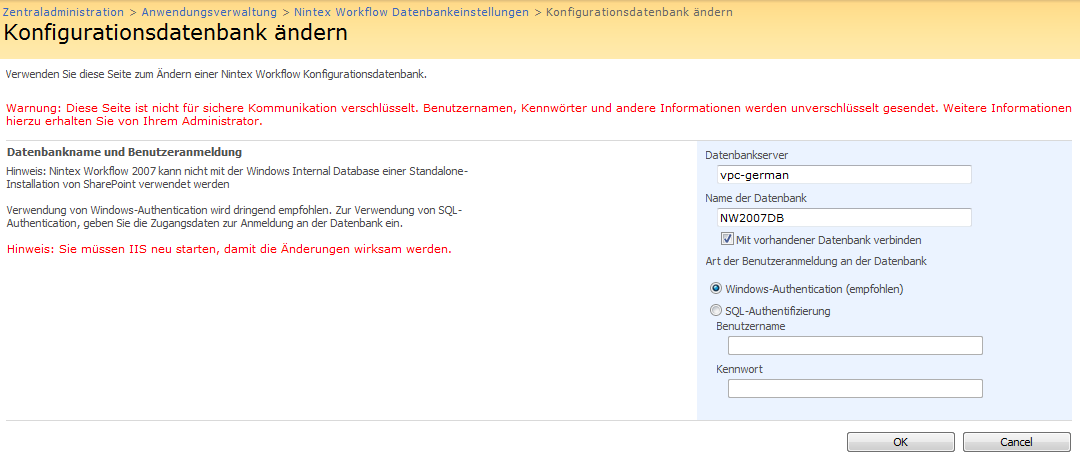
![]() passen Sie den Connection String für die Datenbank an.
passen Sie den Connection String für die Datenbank an.