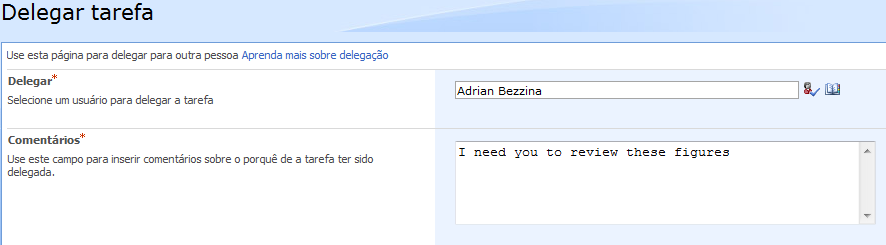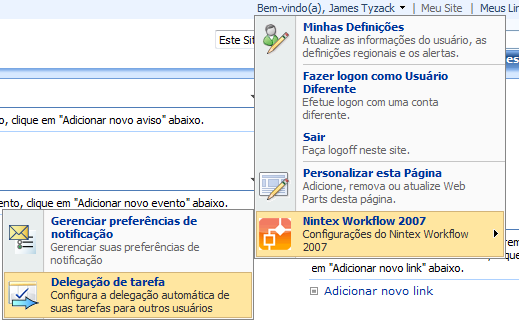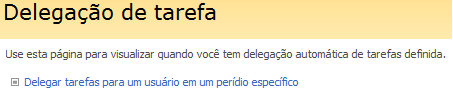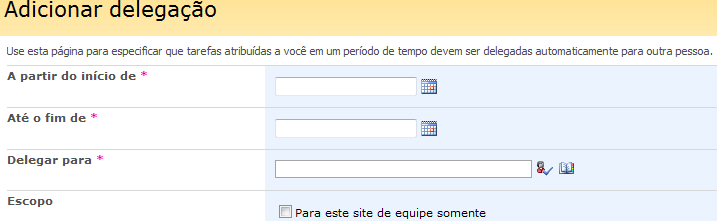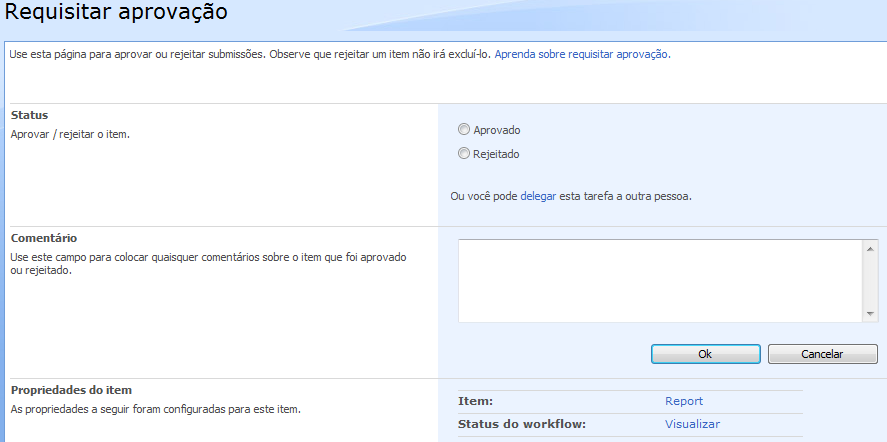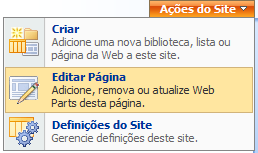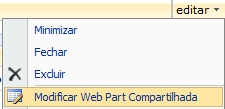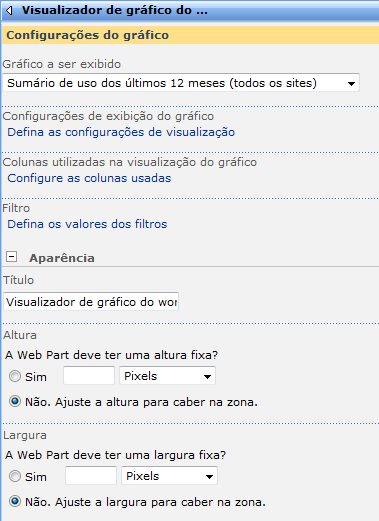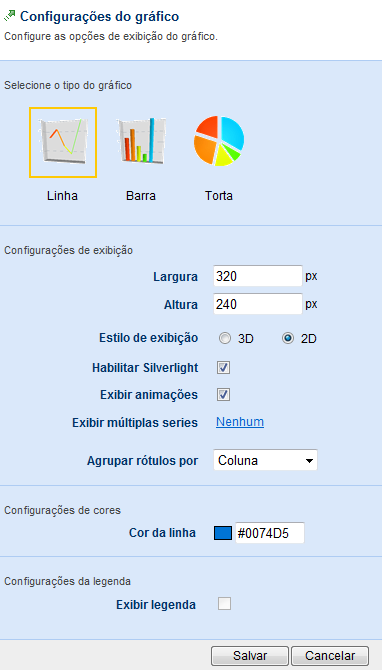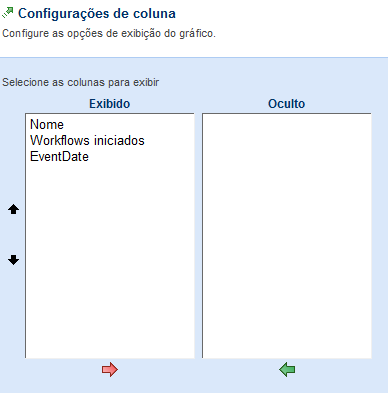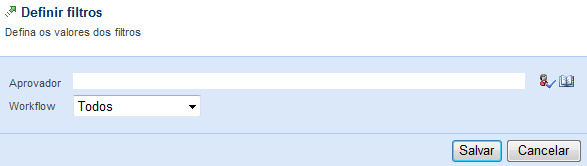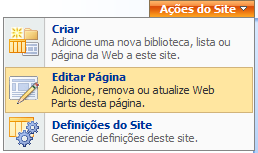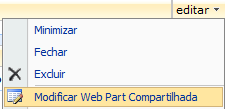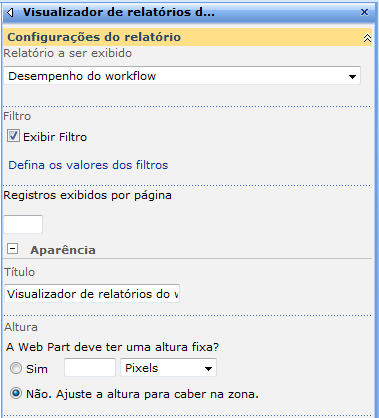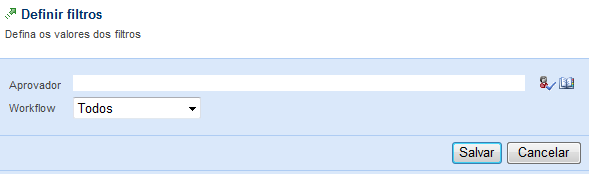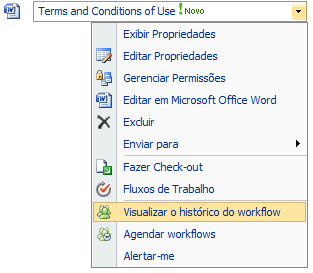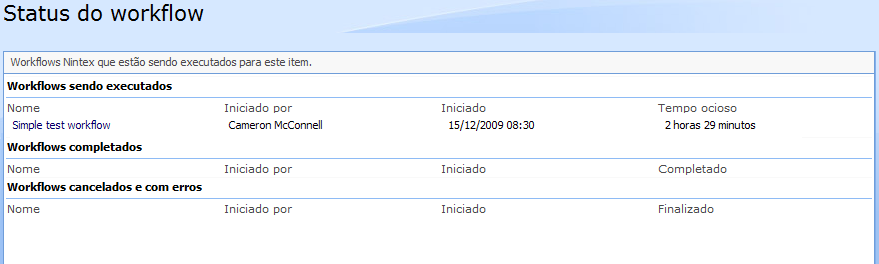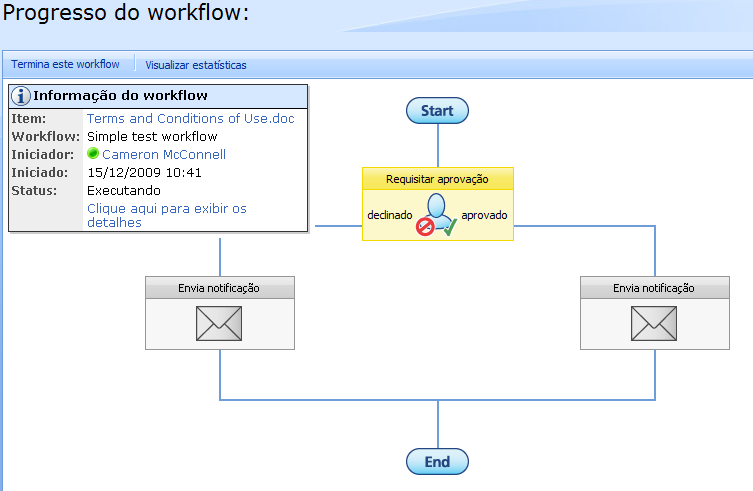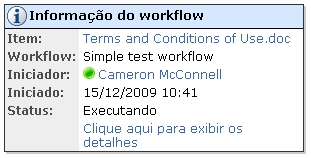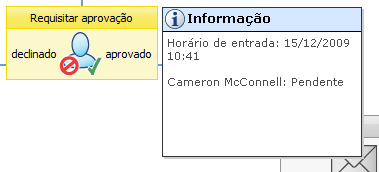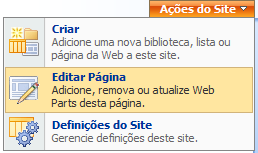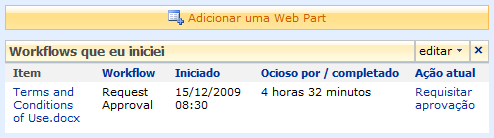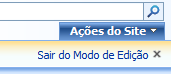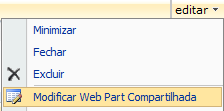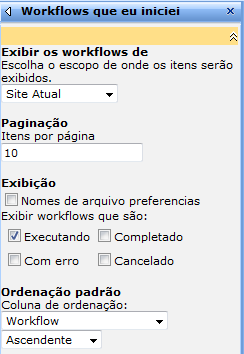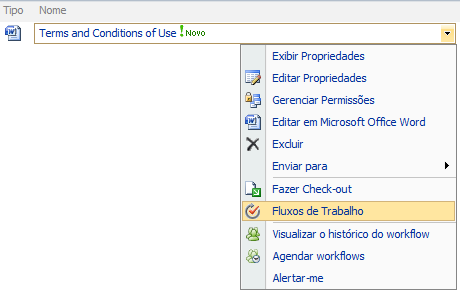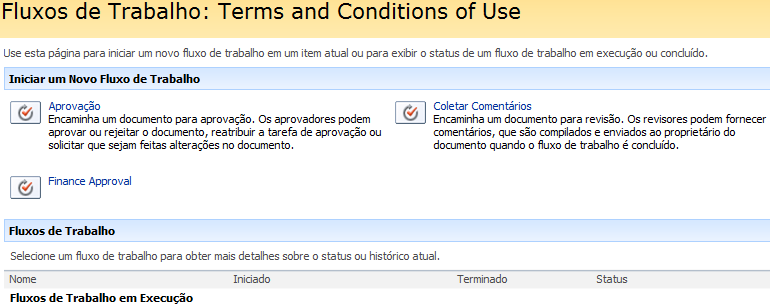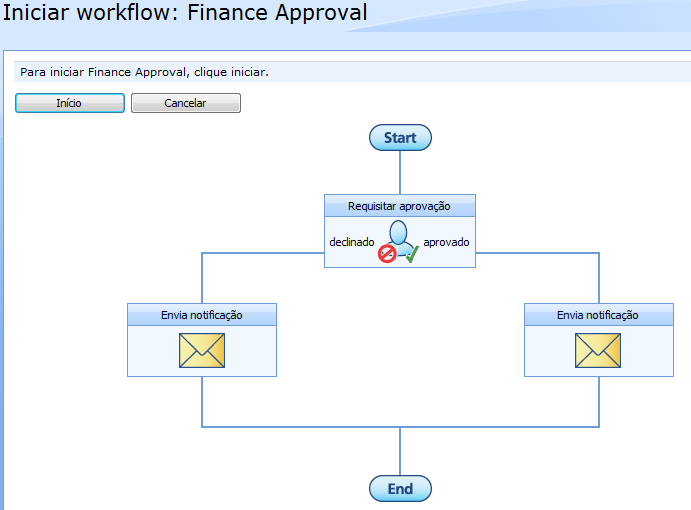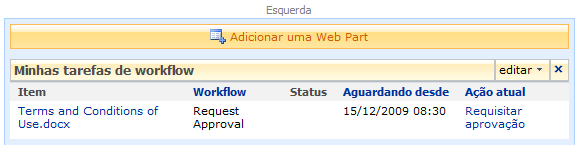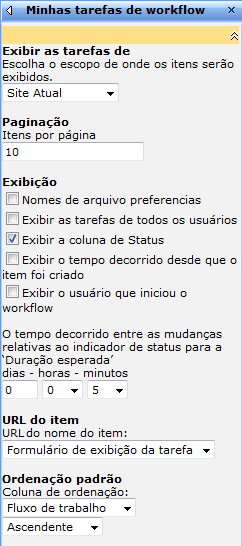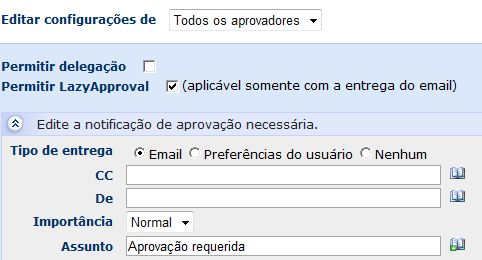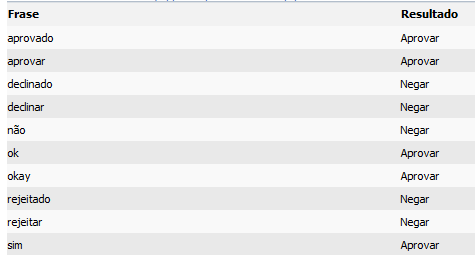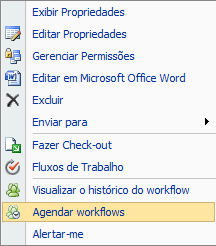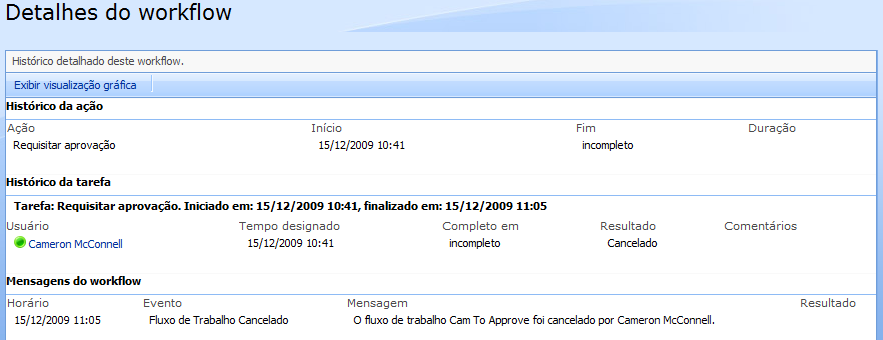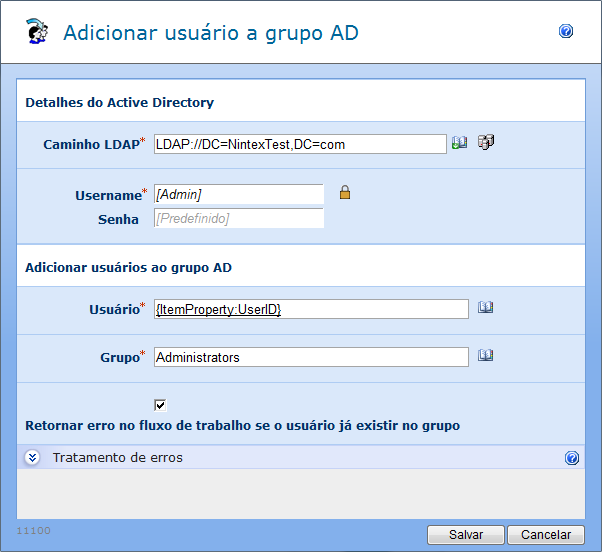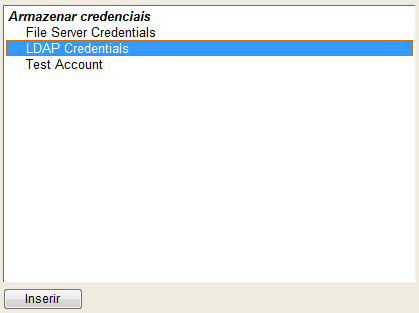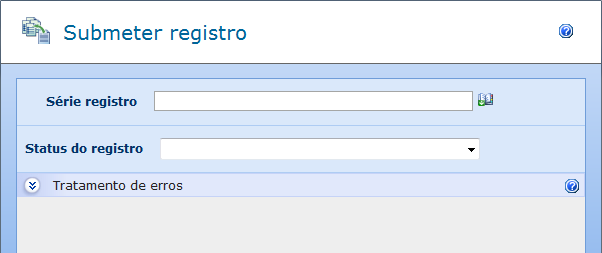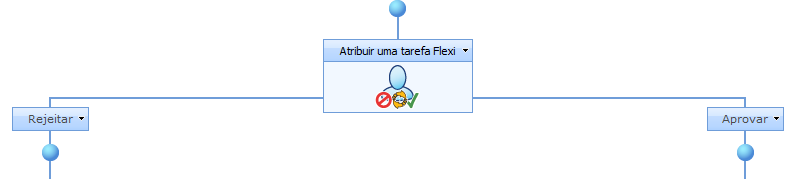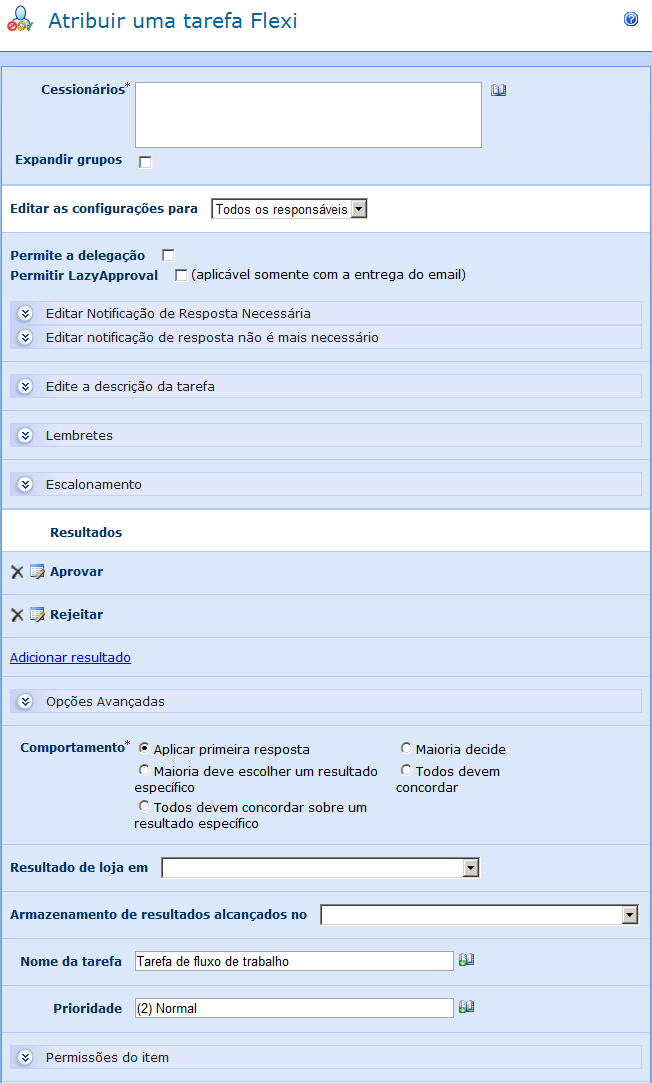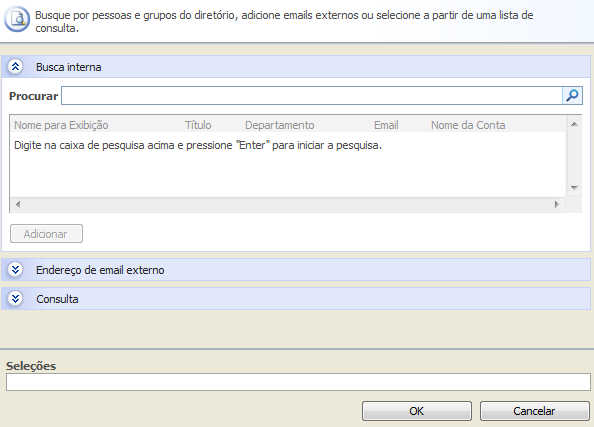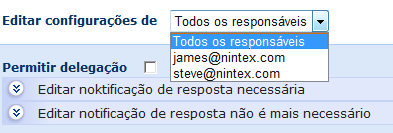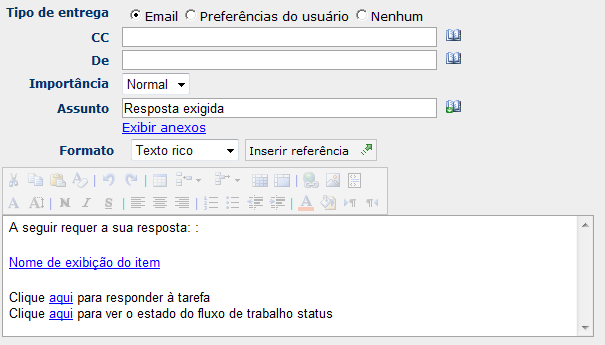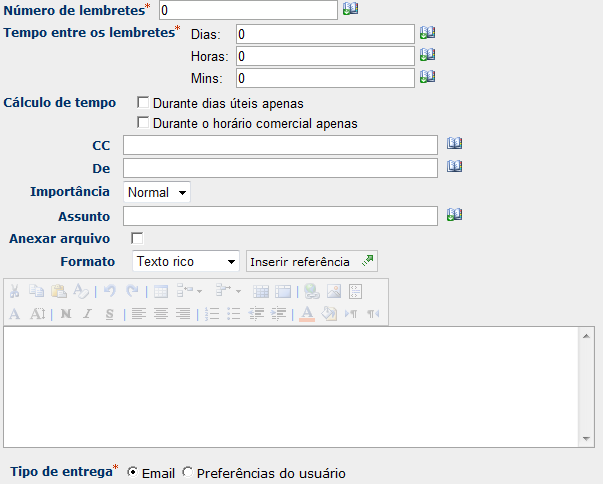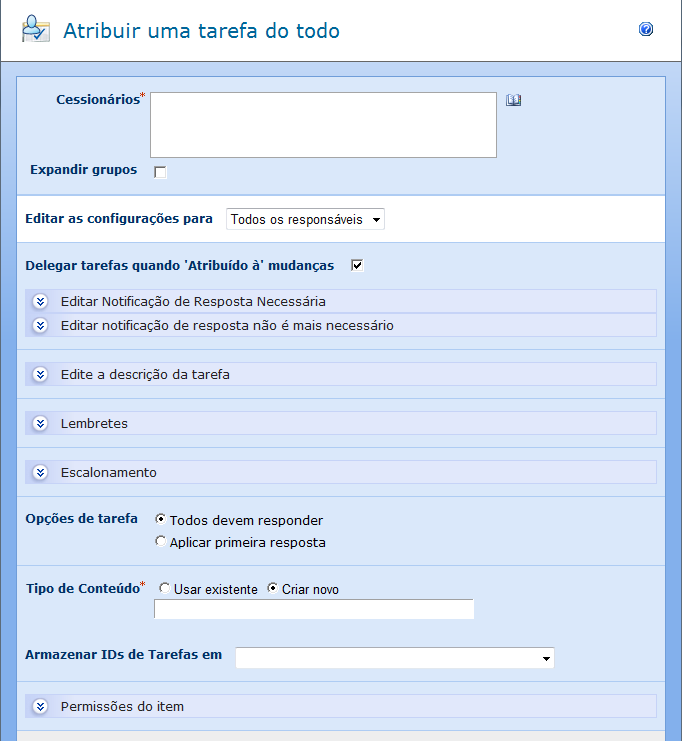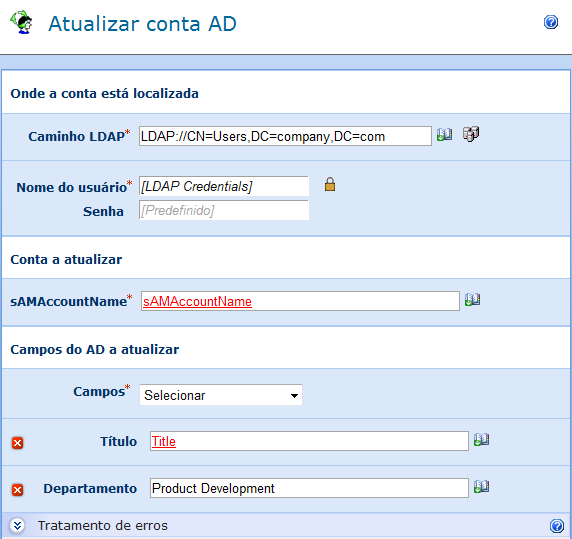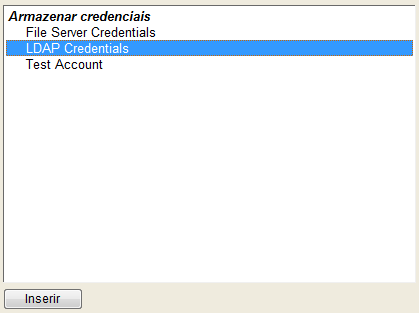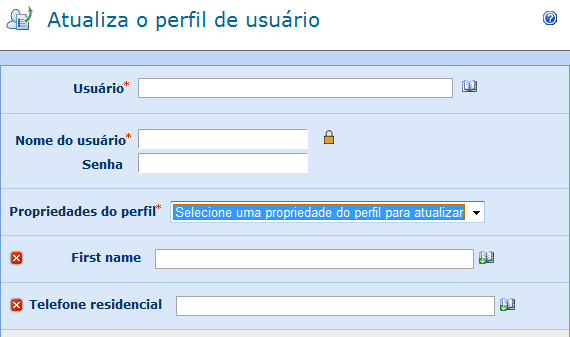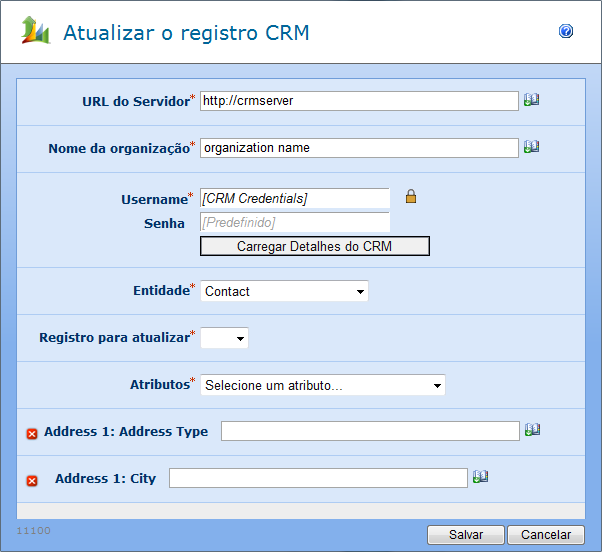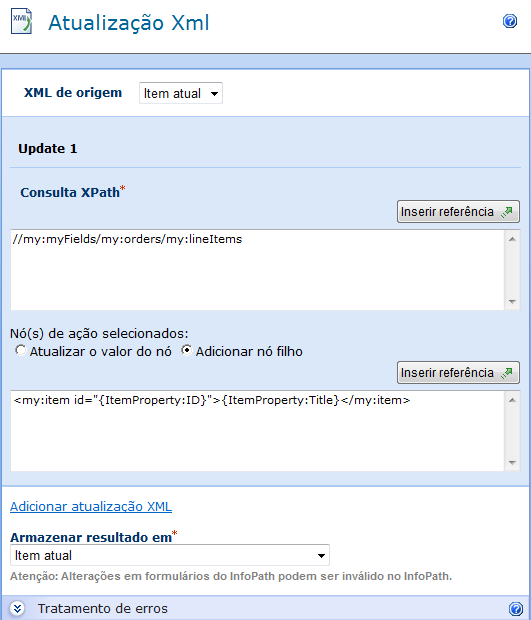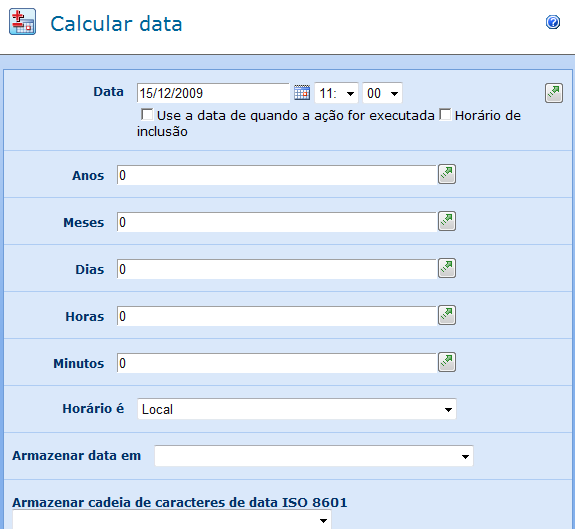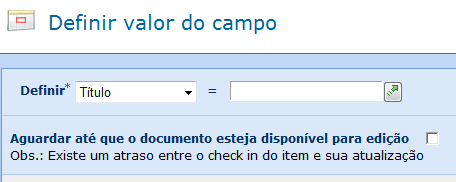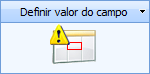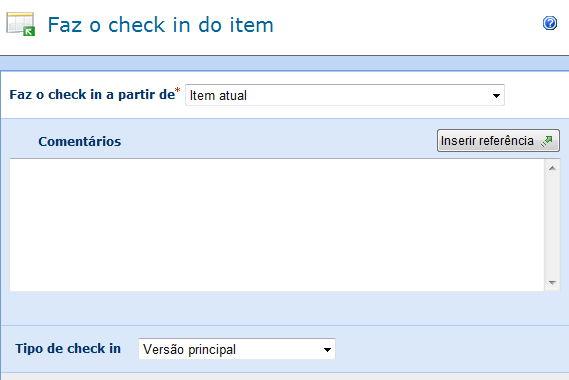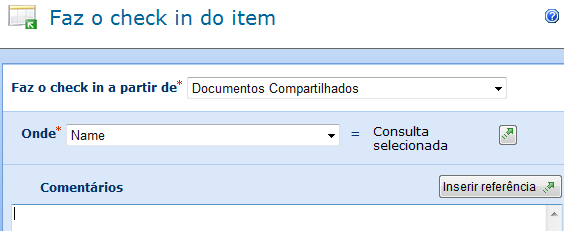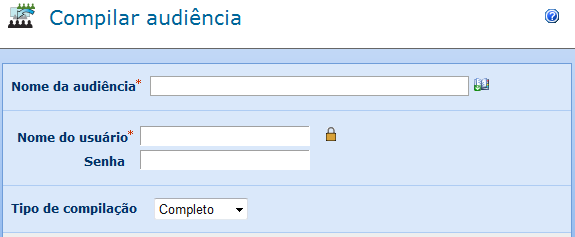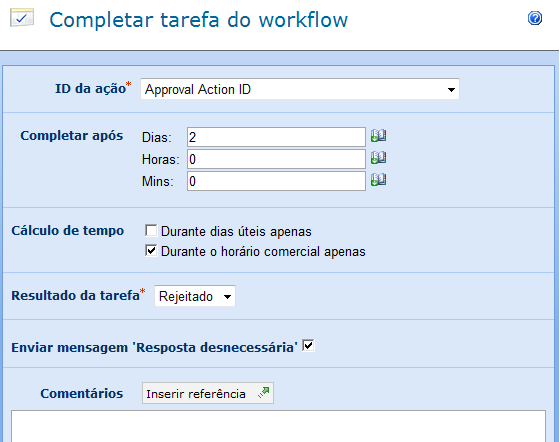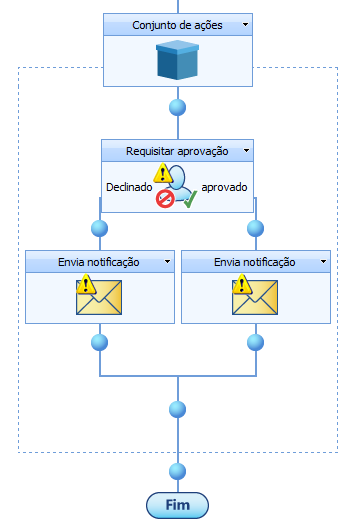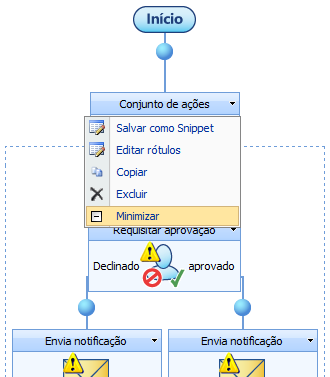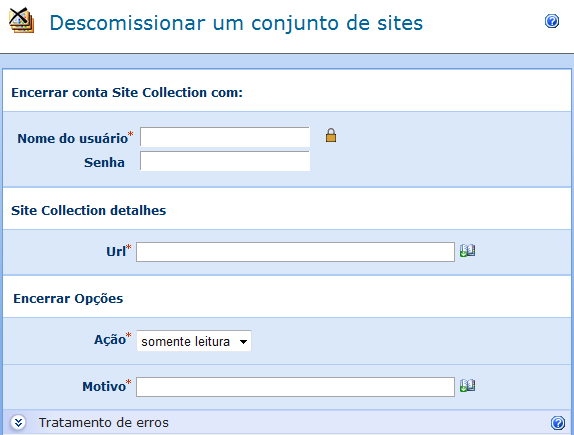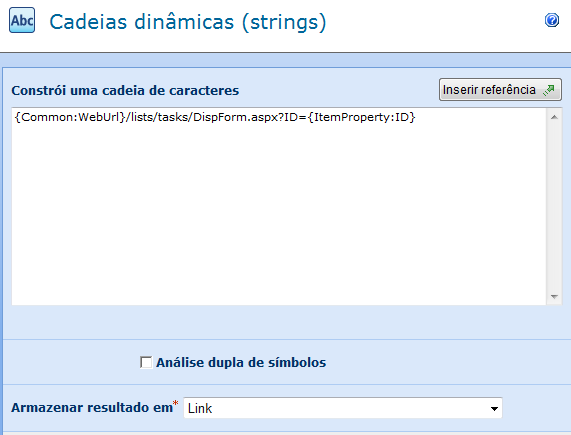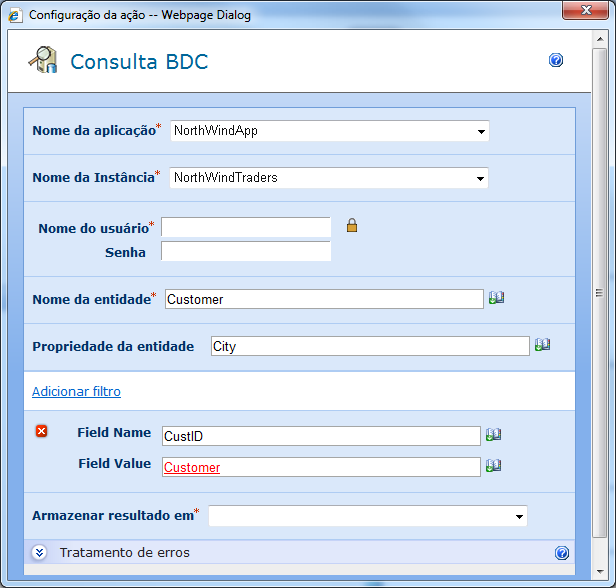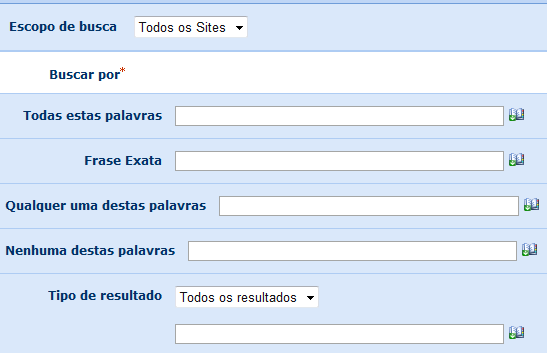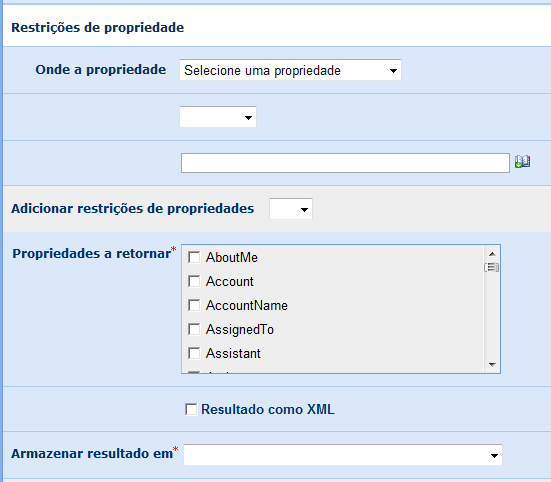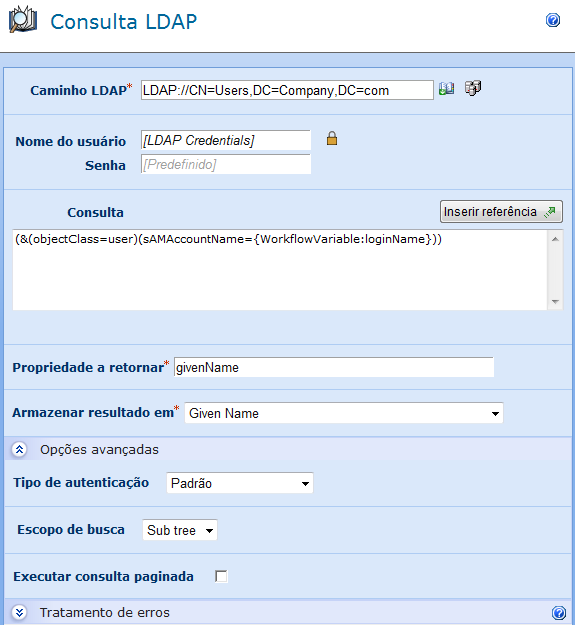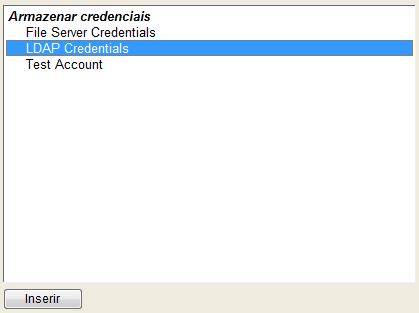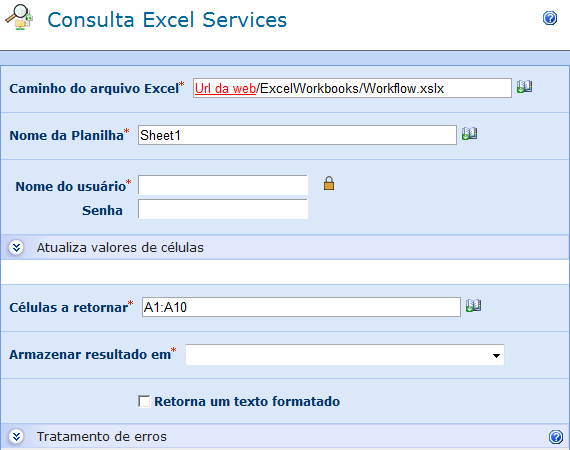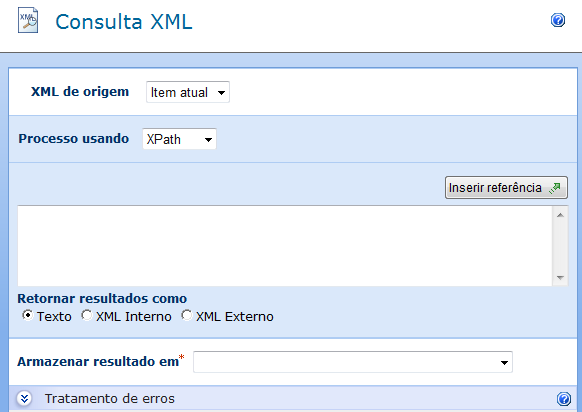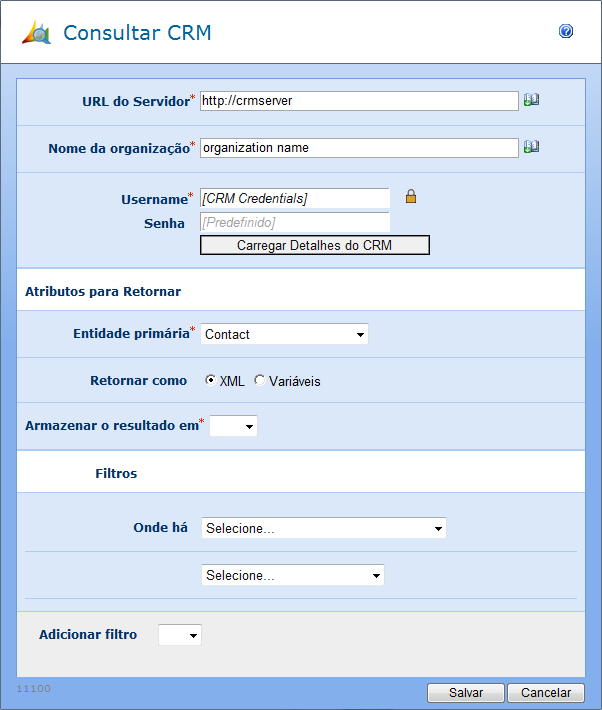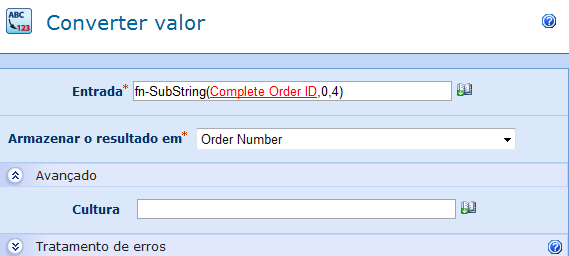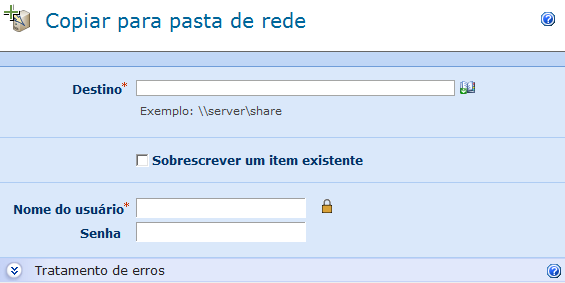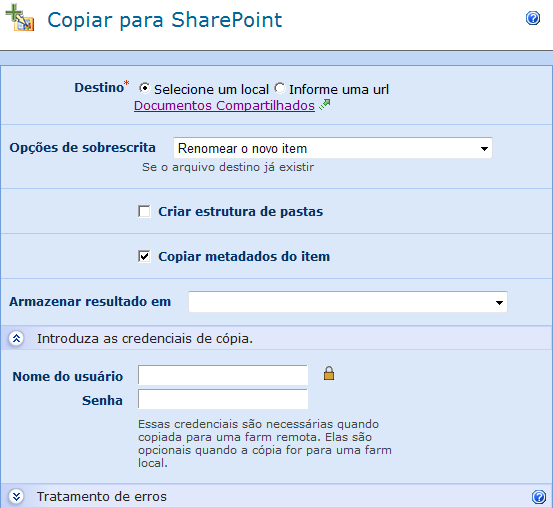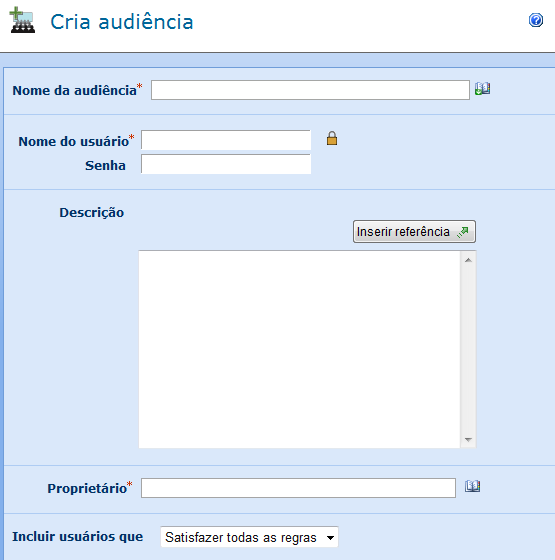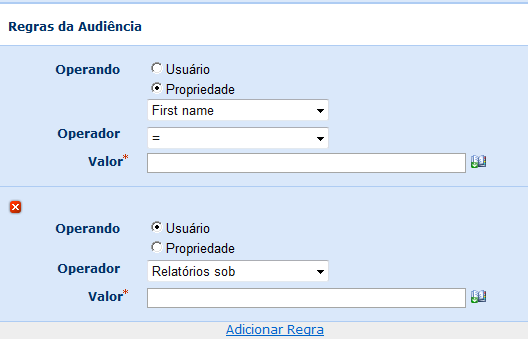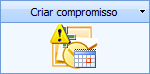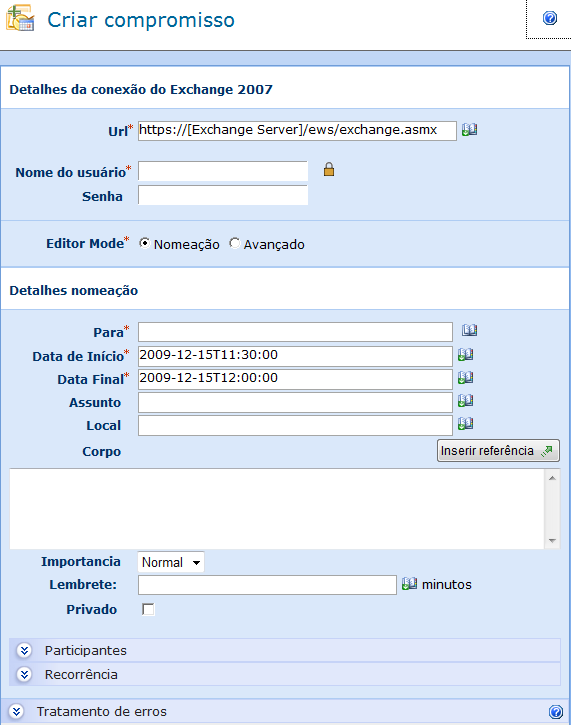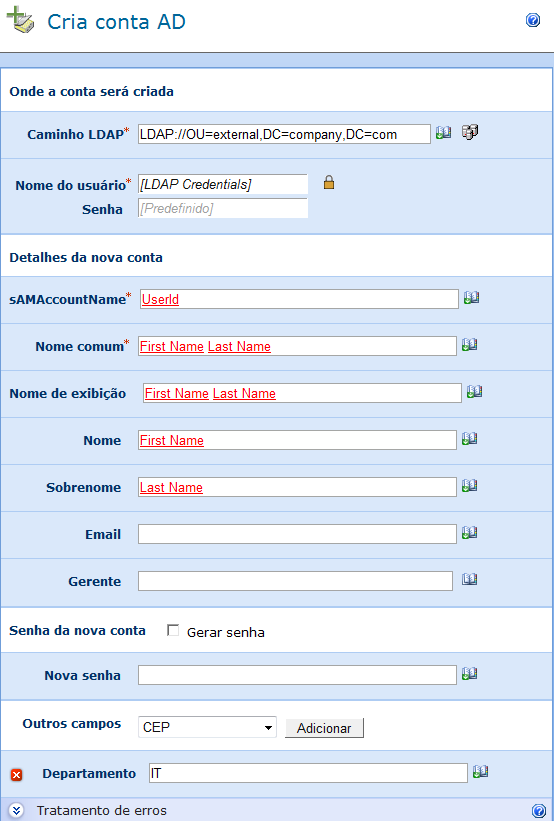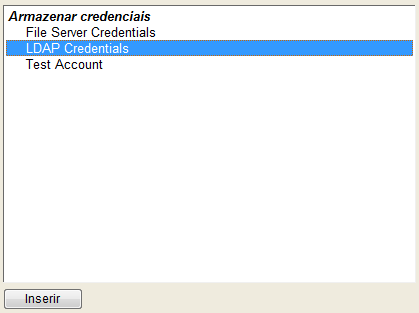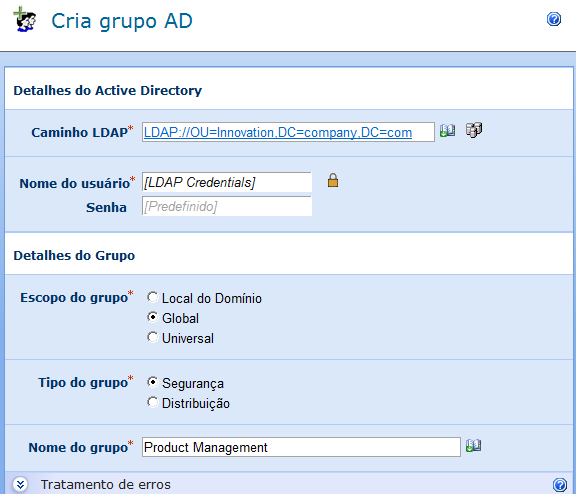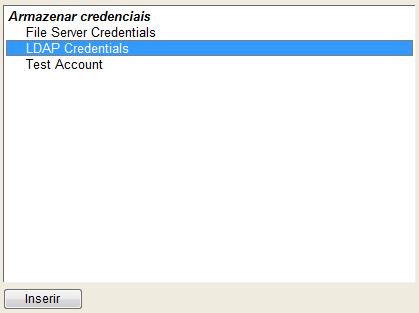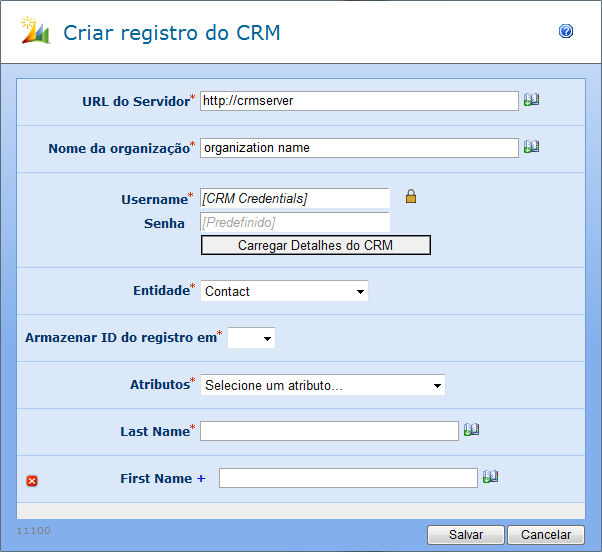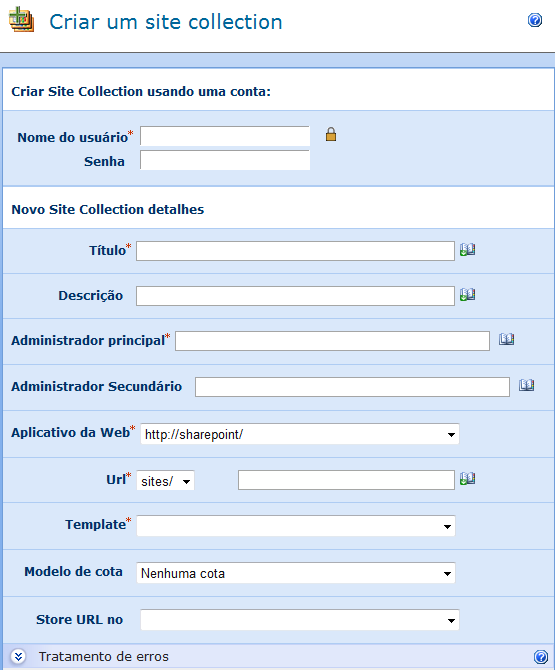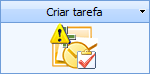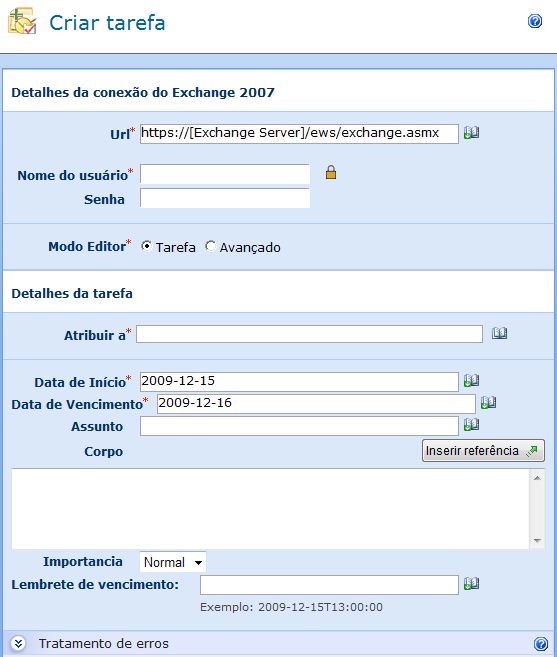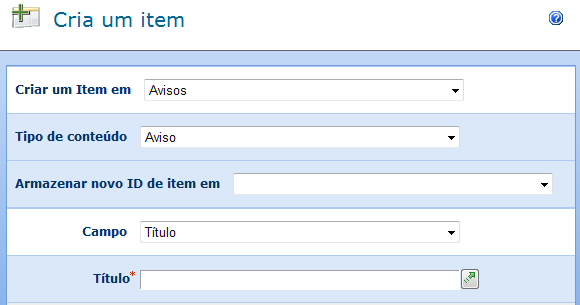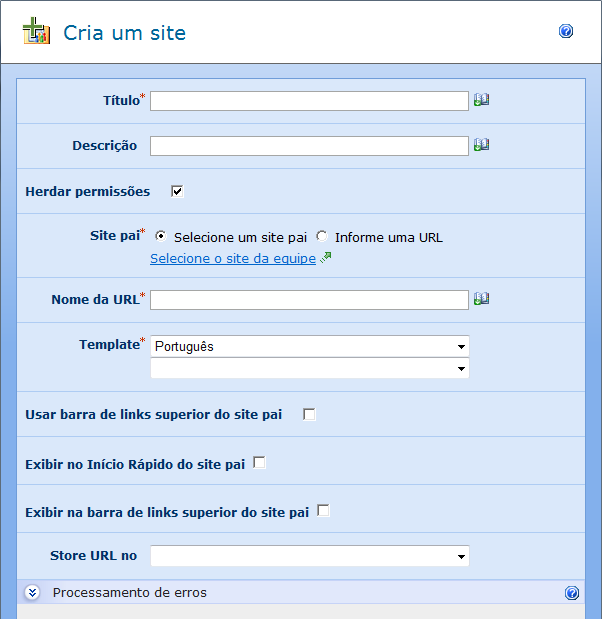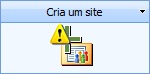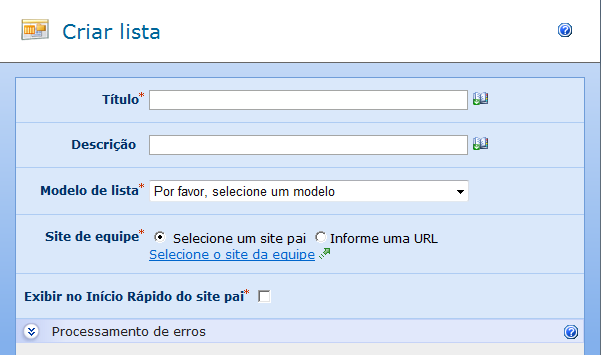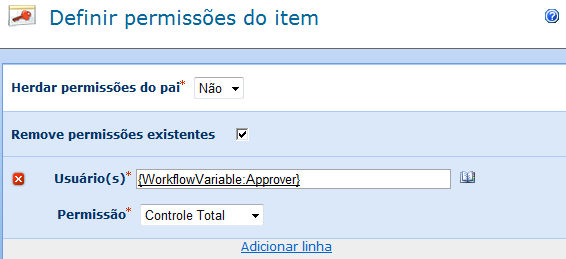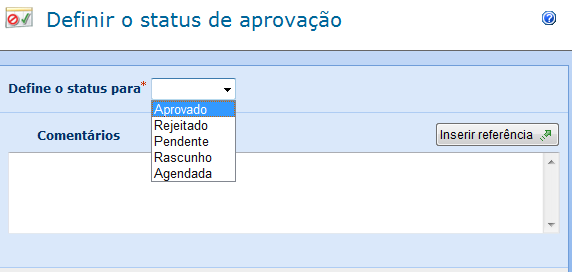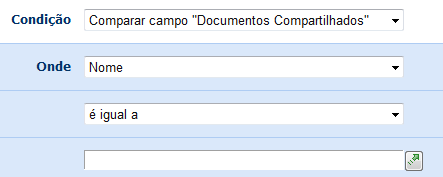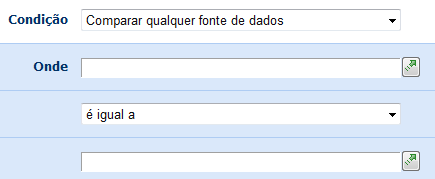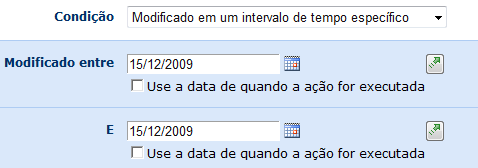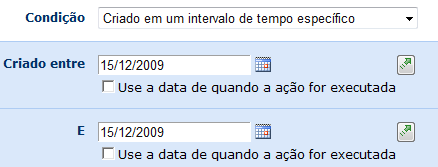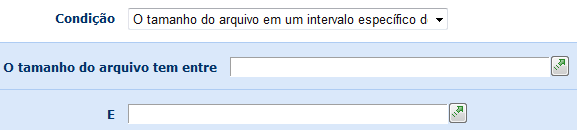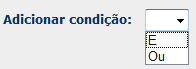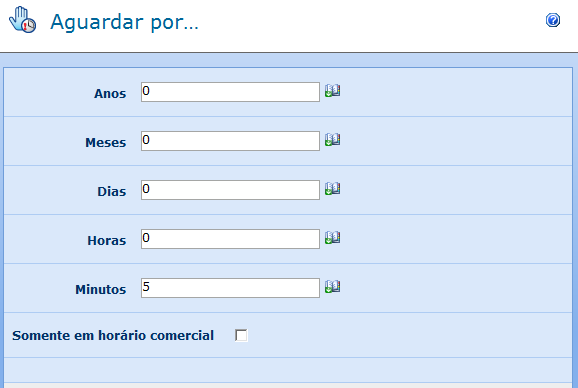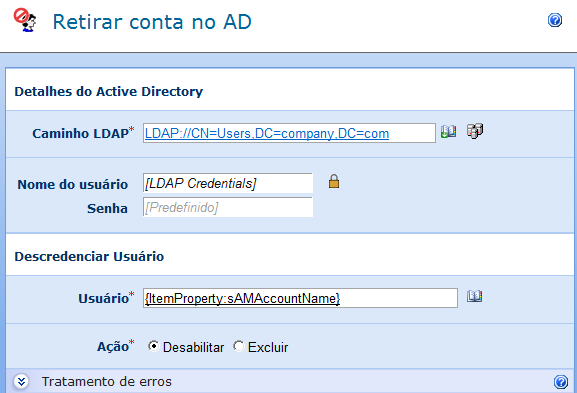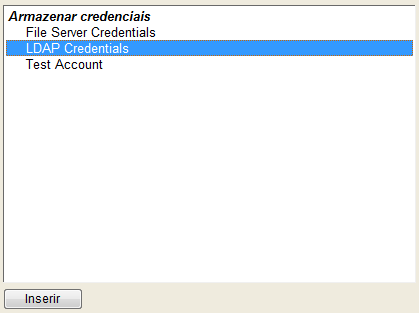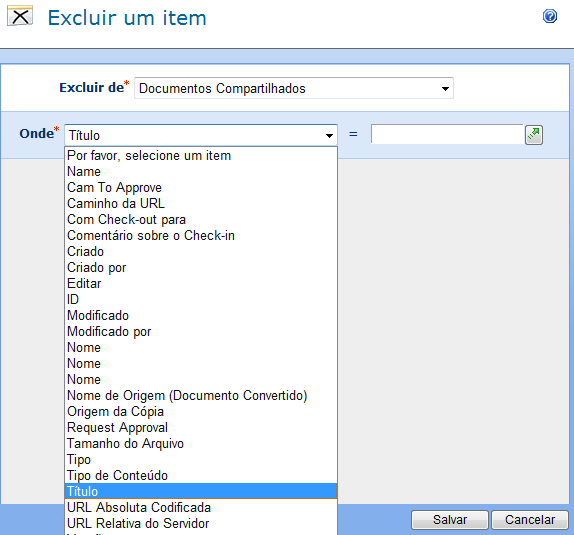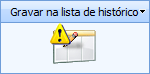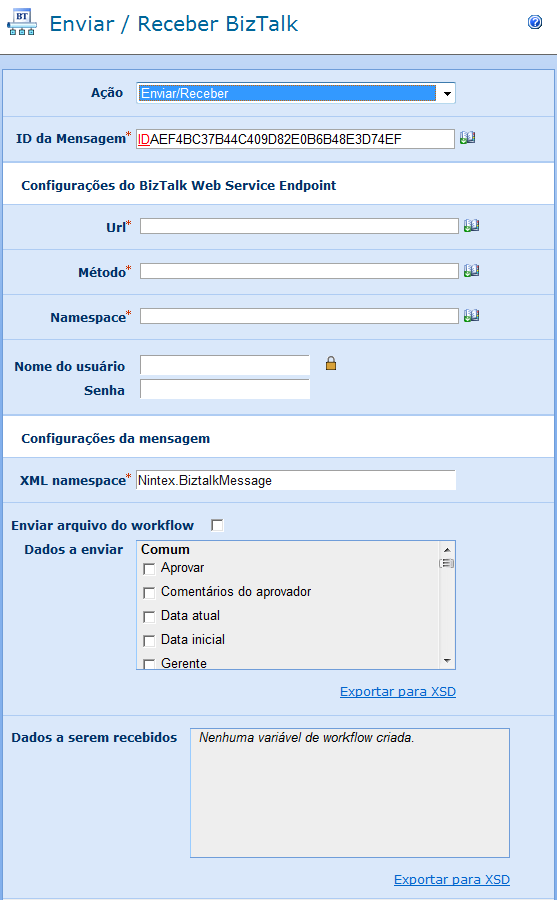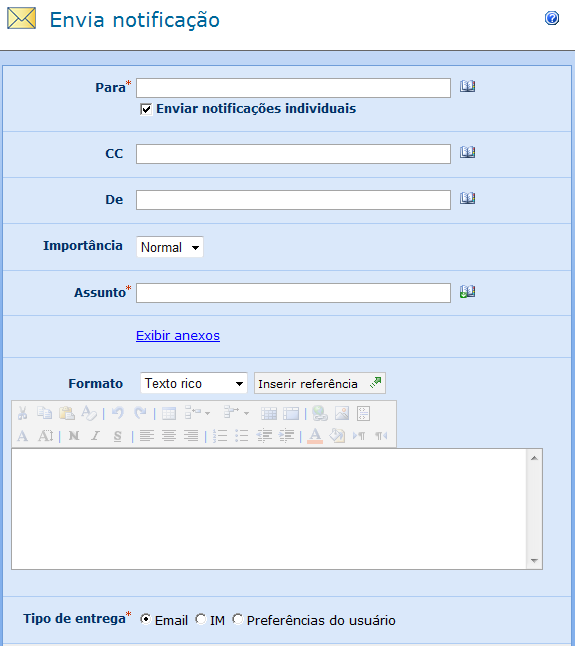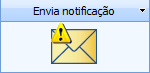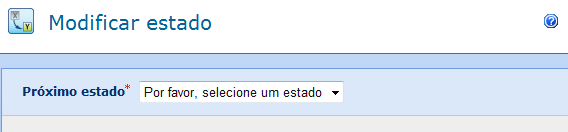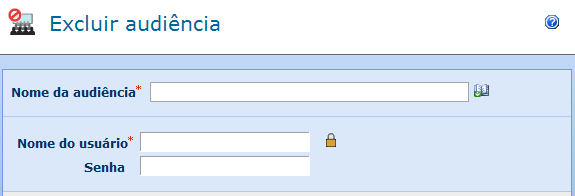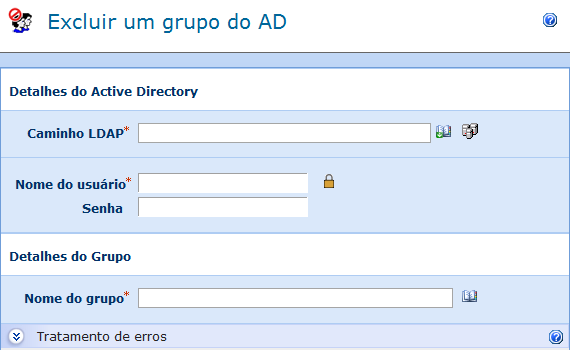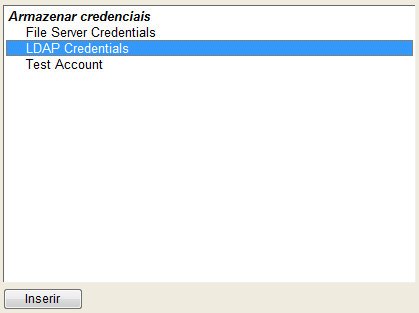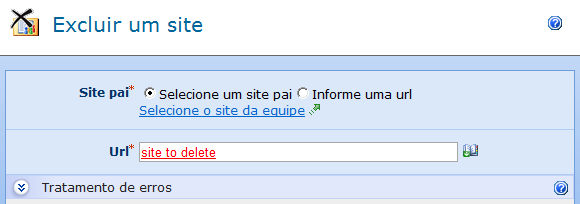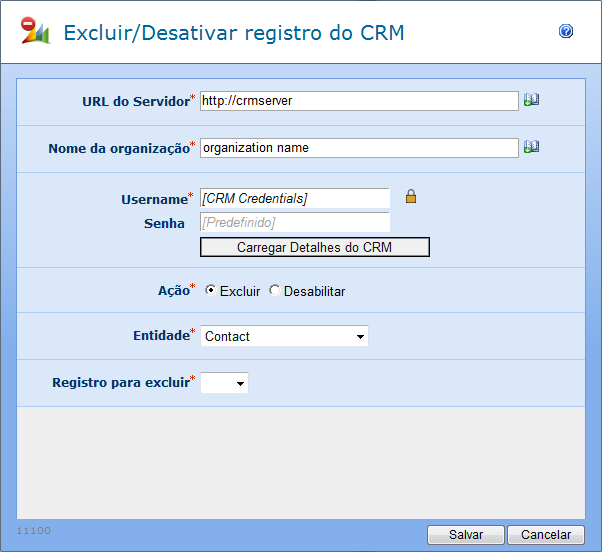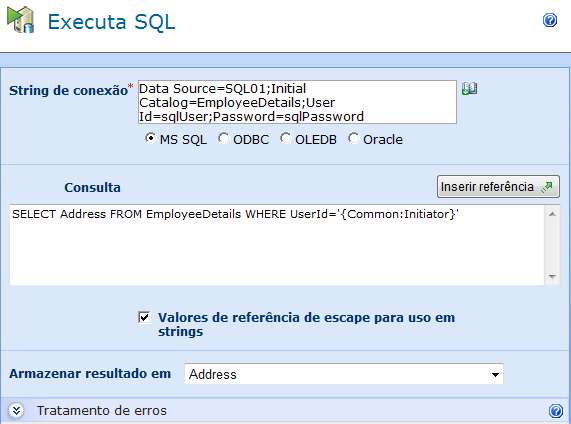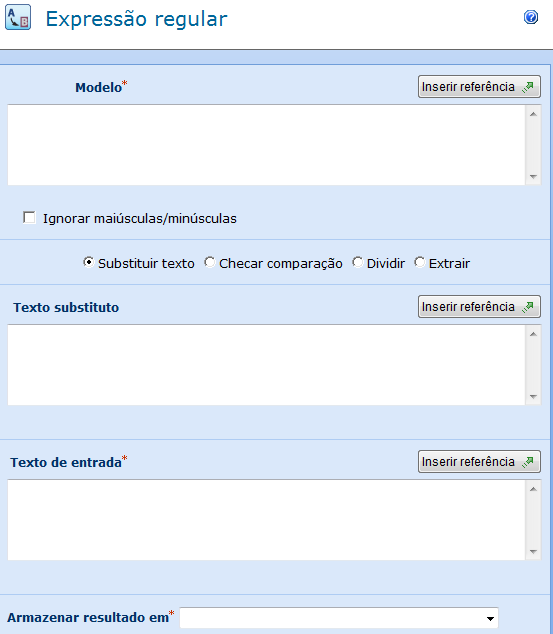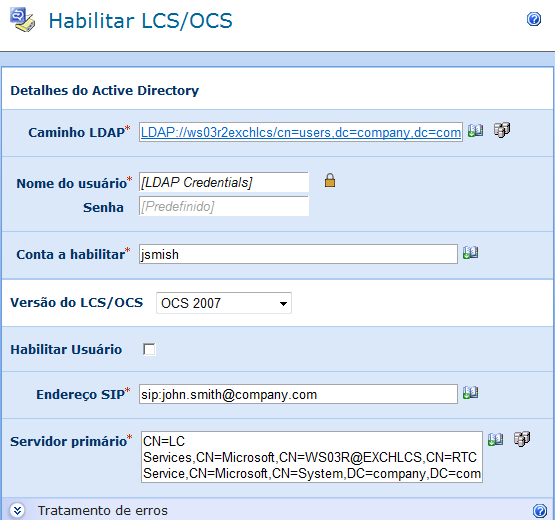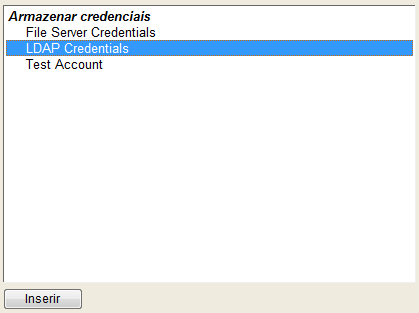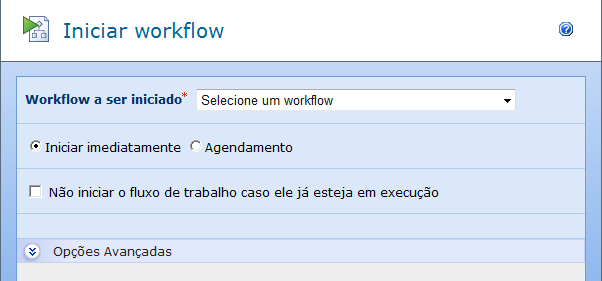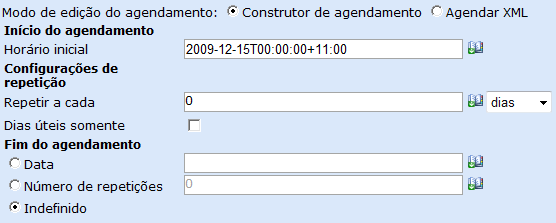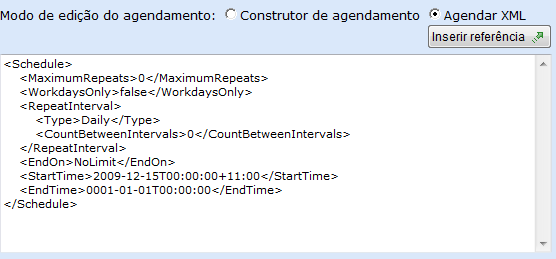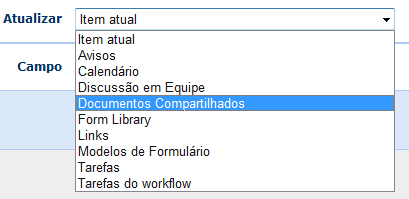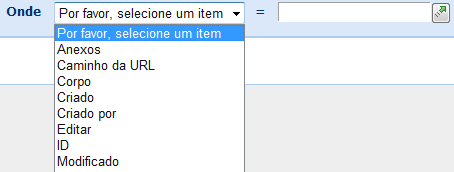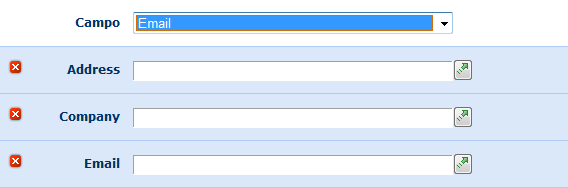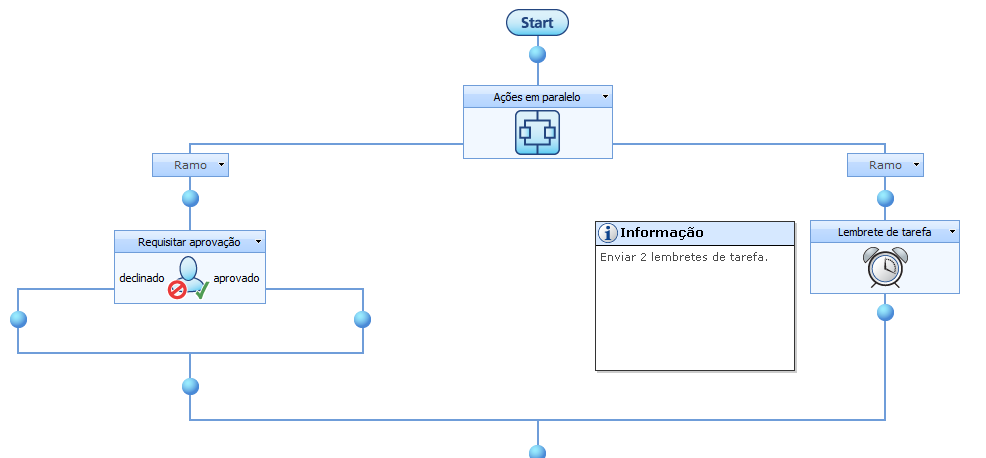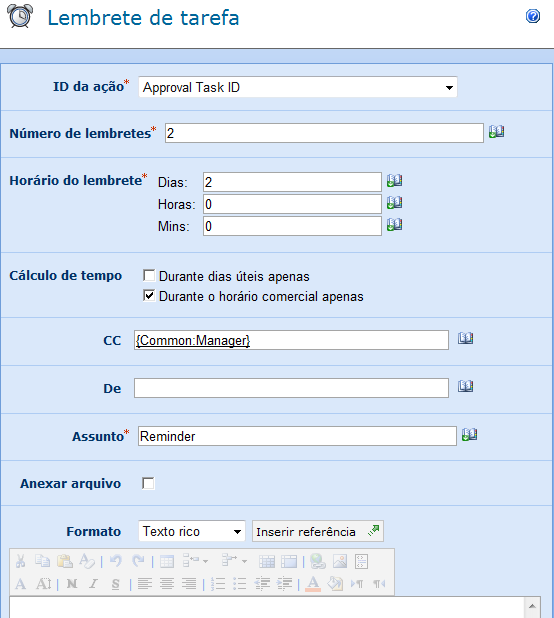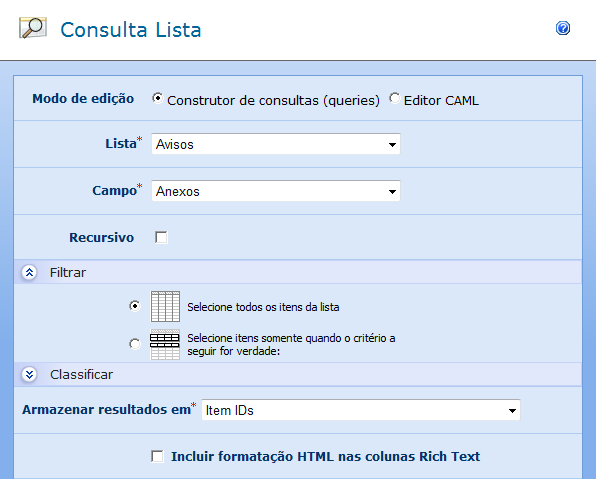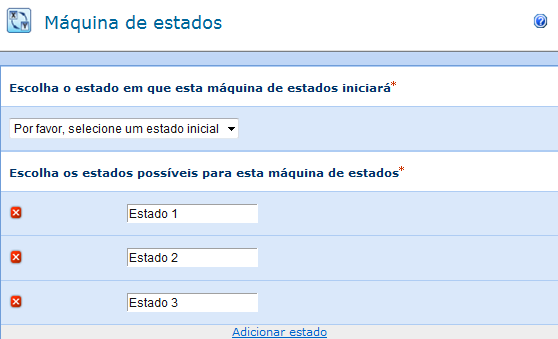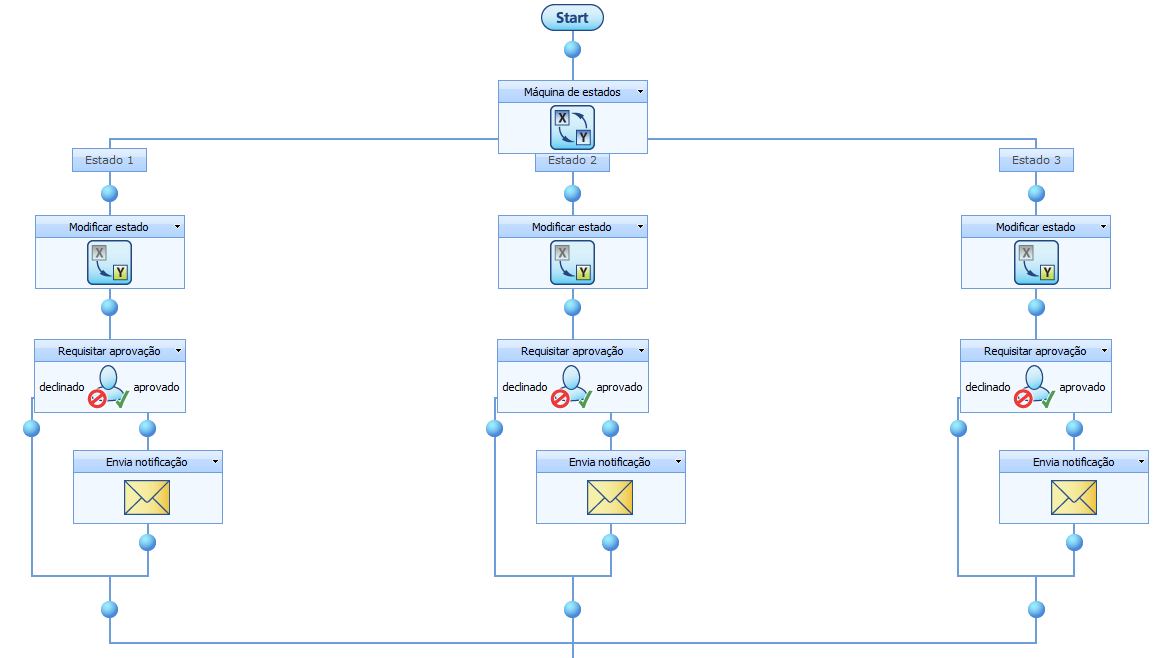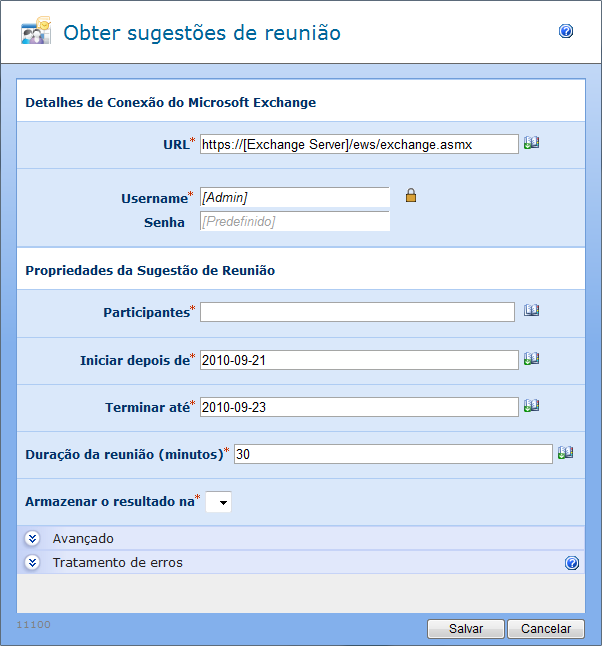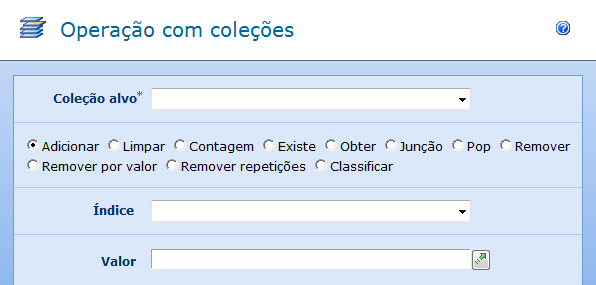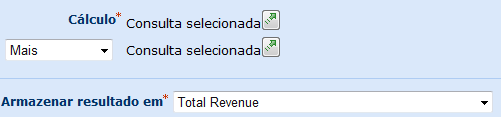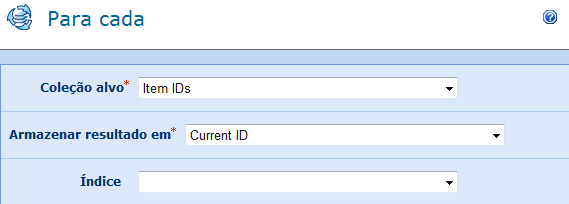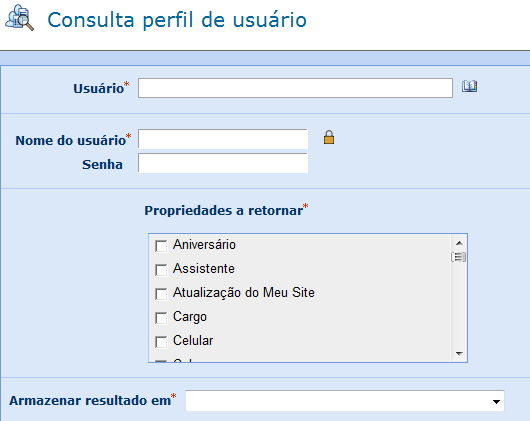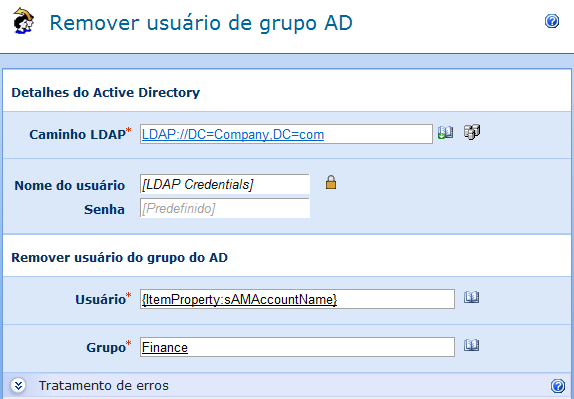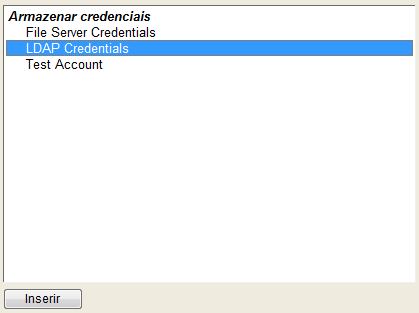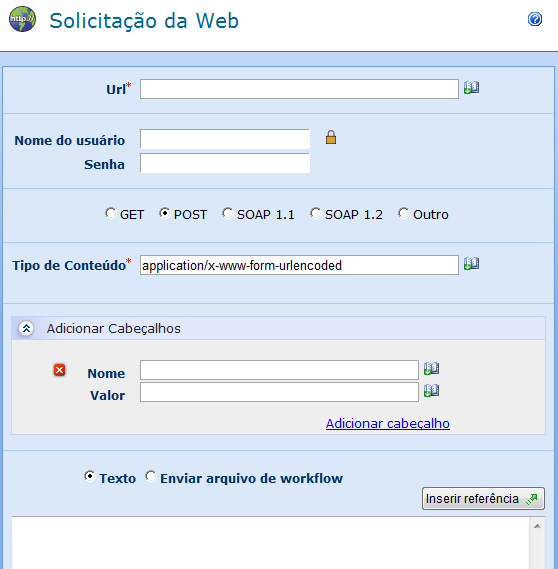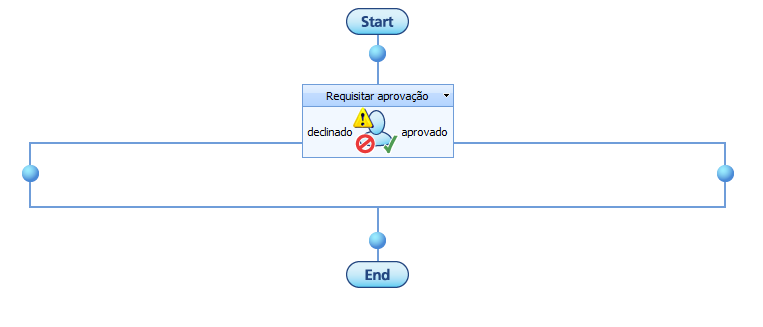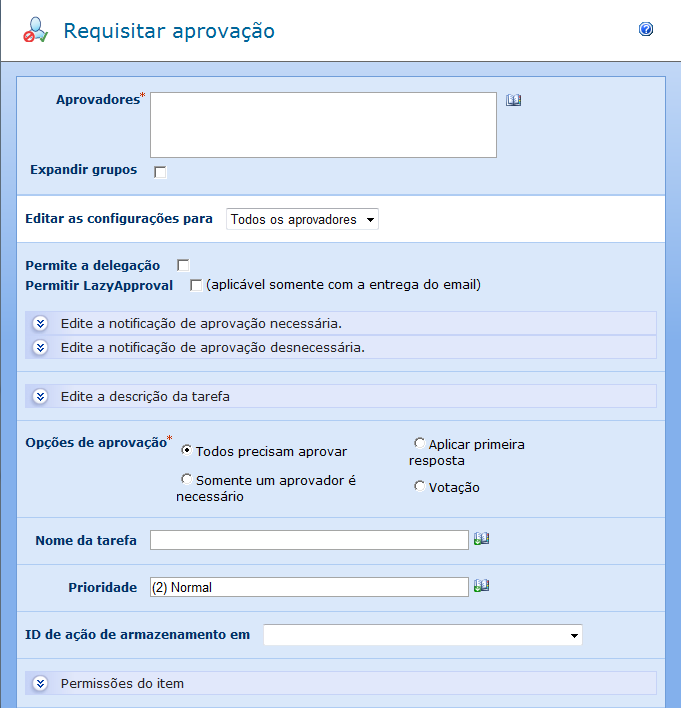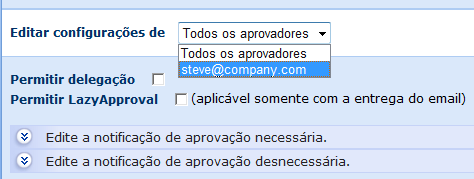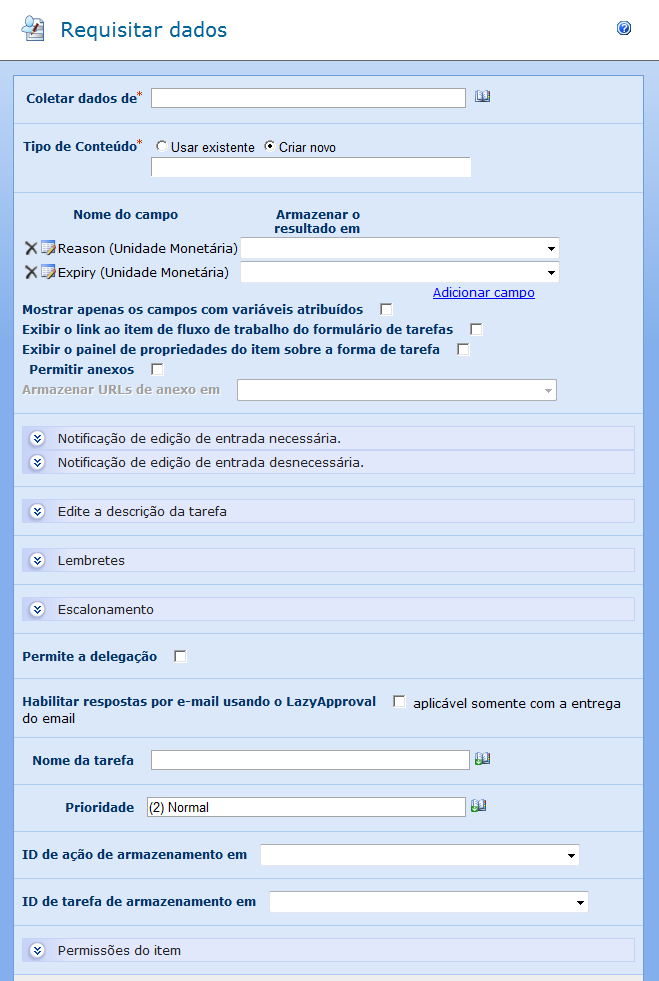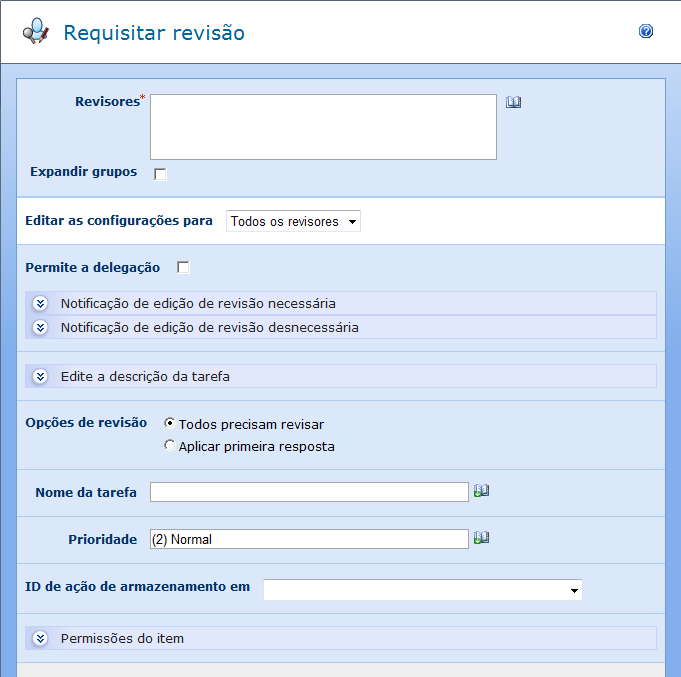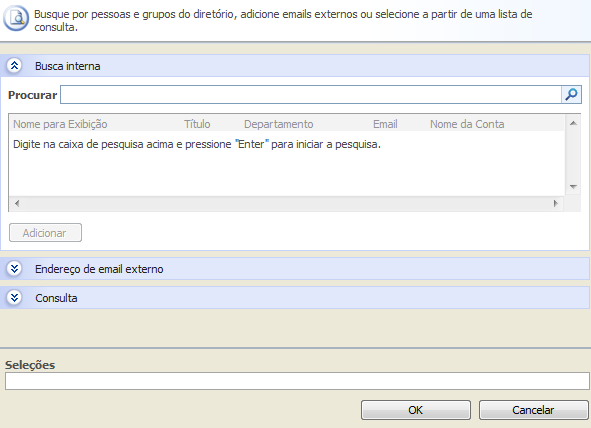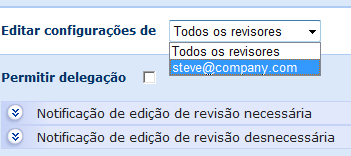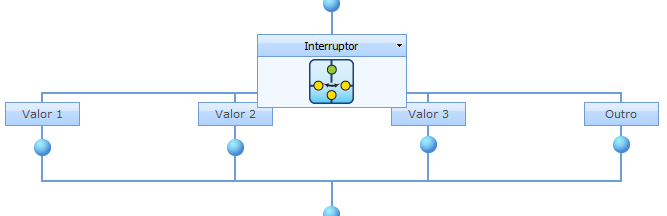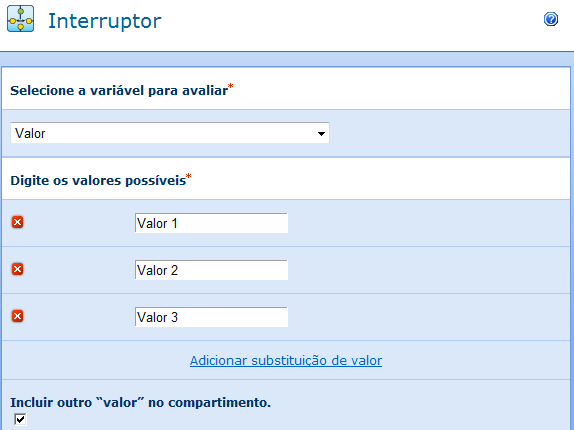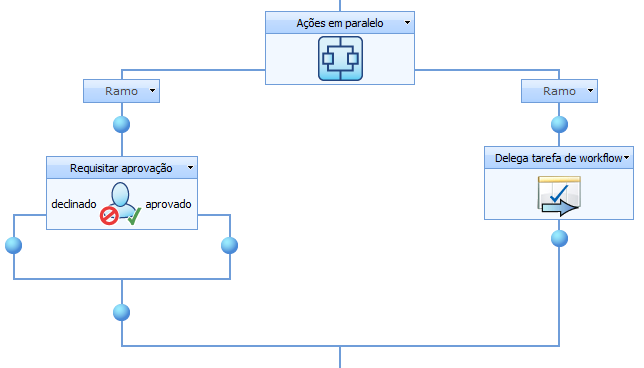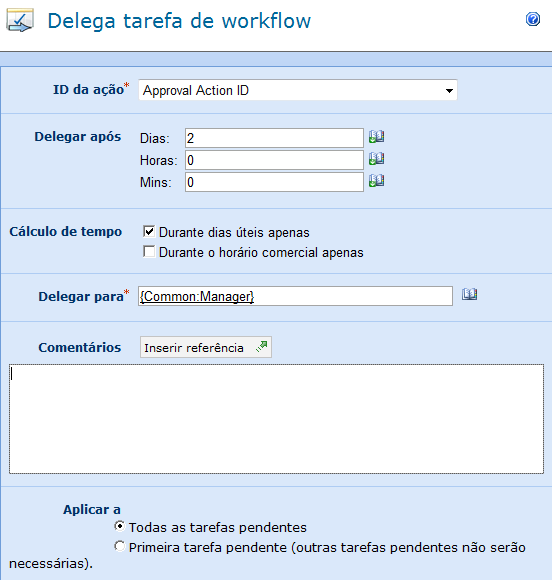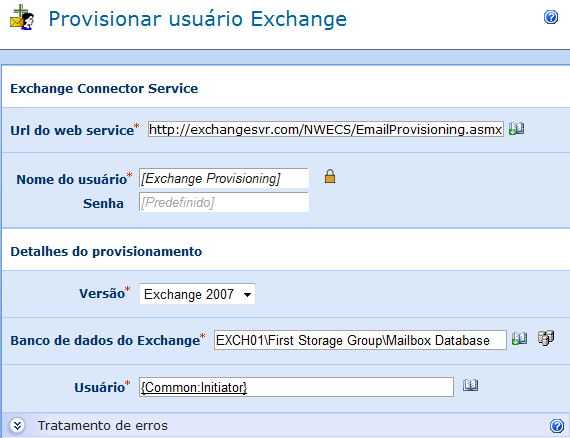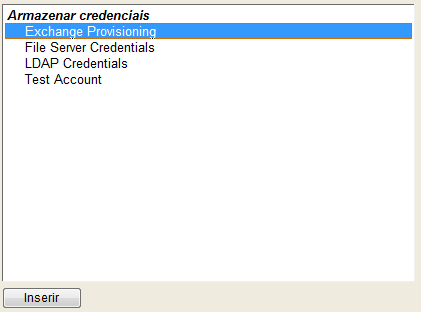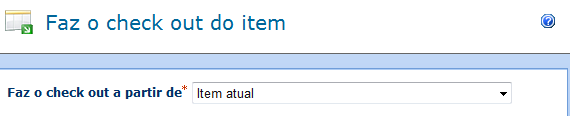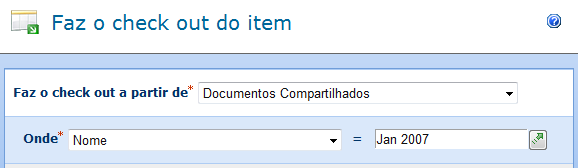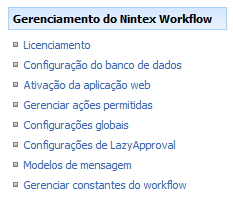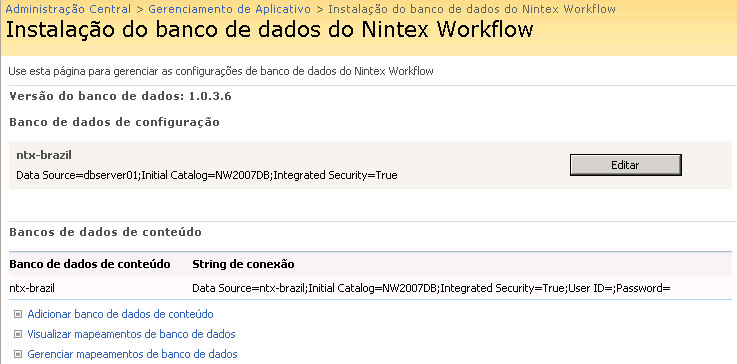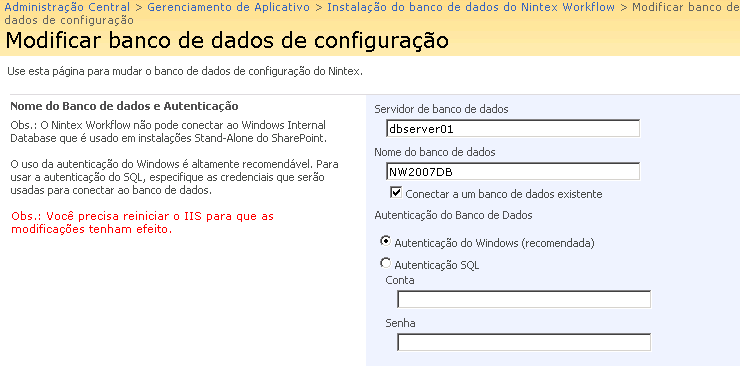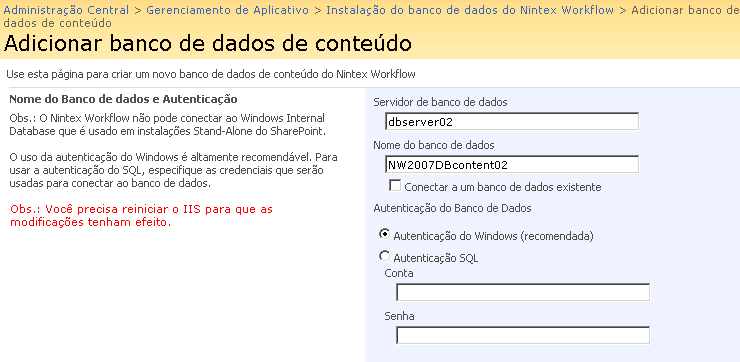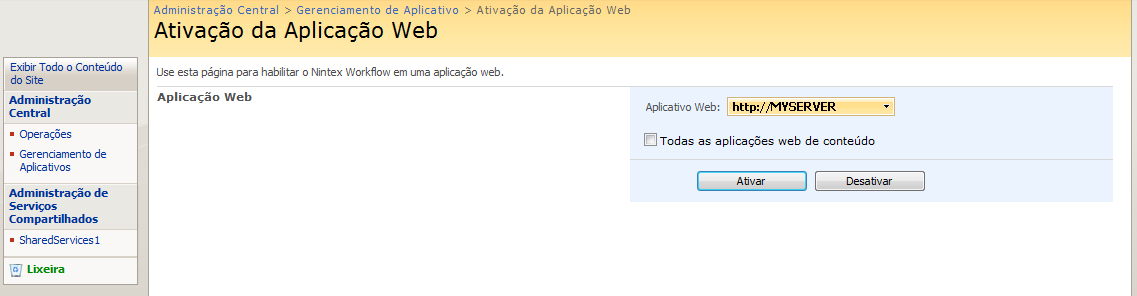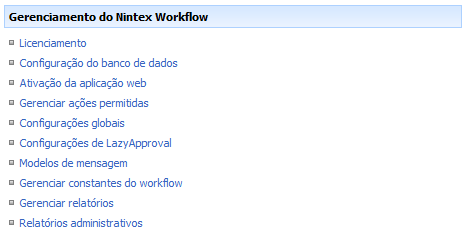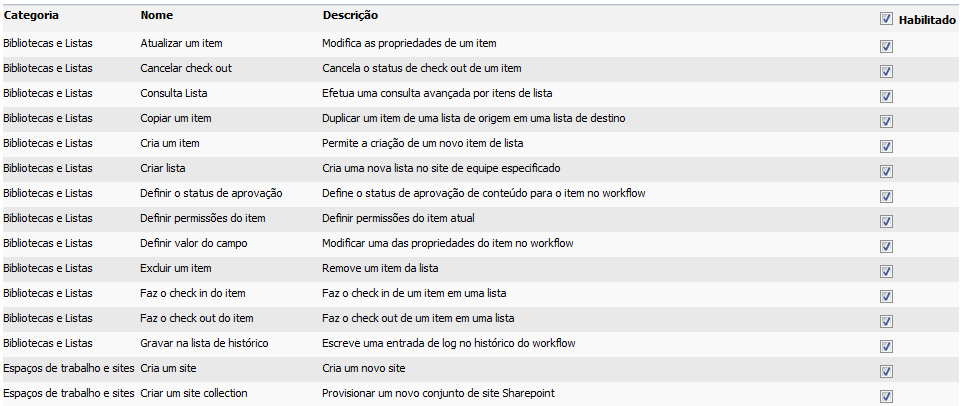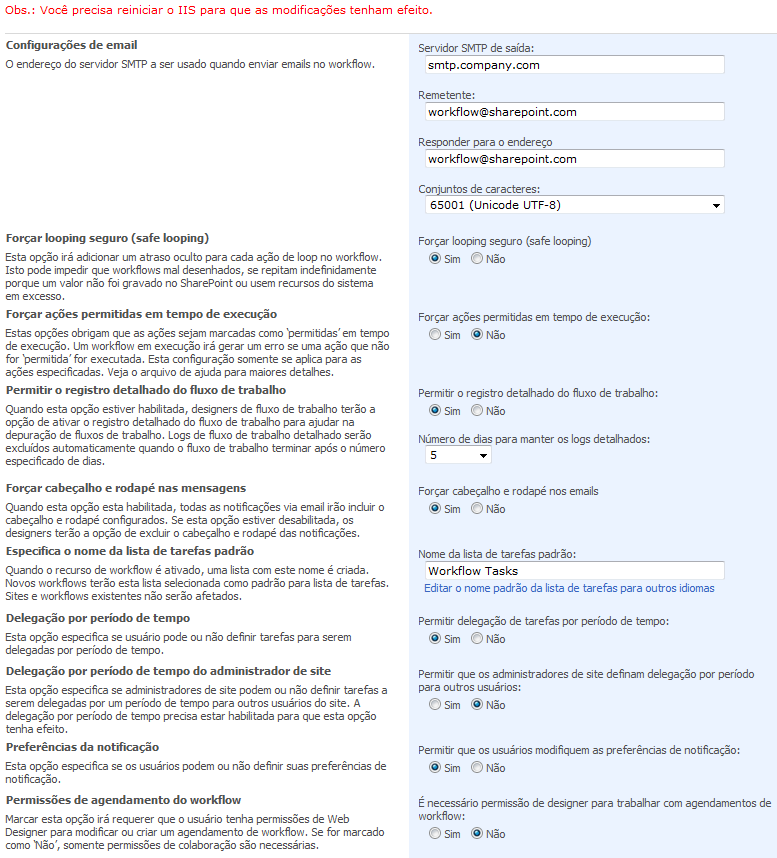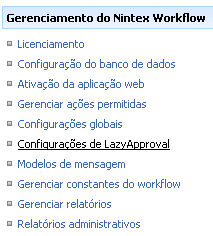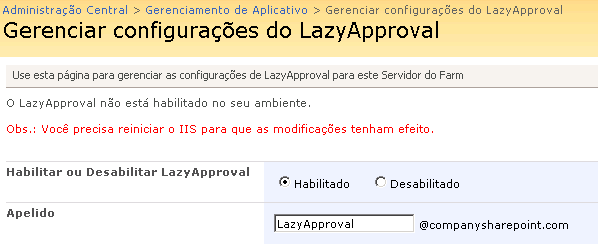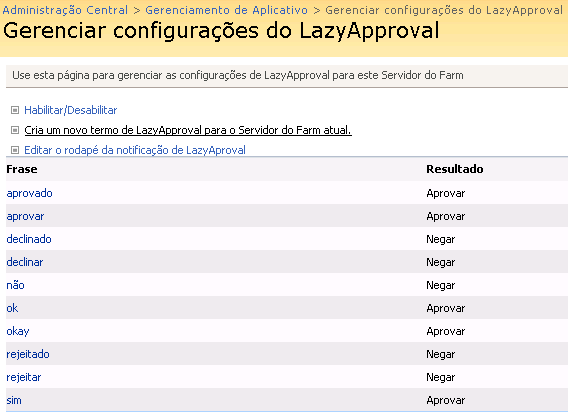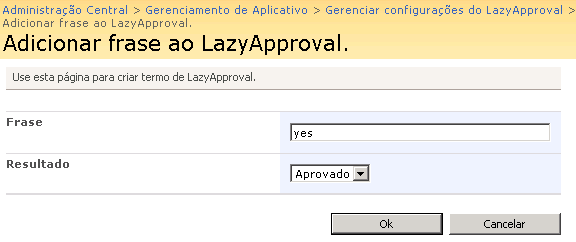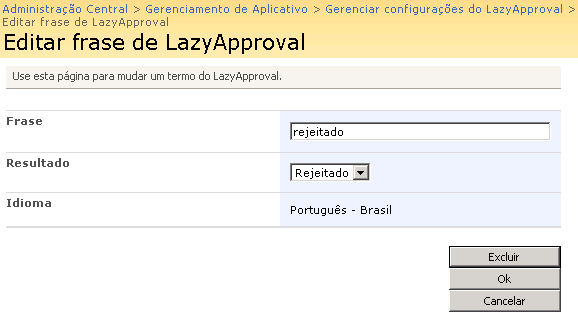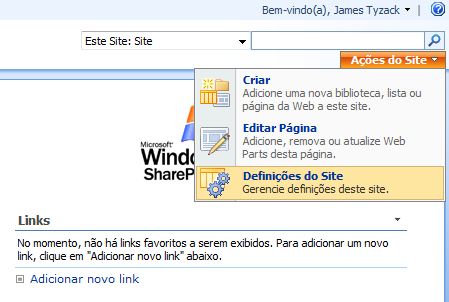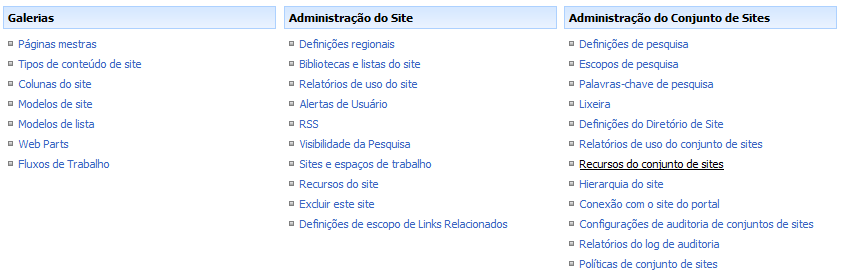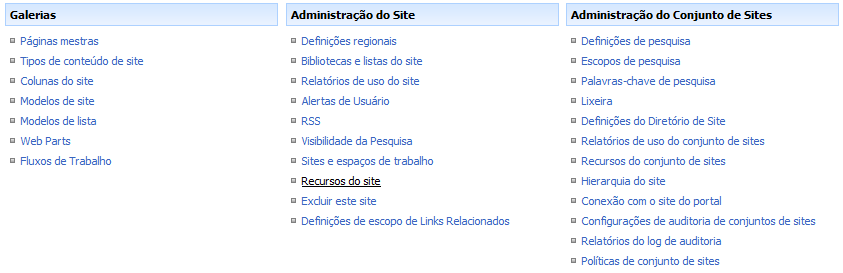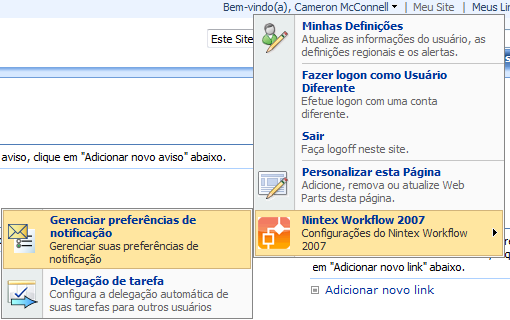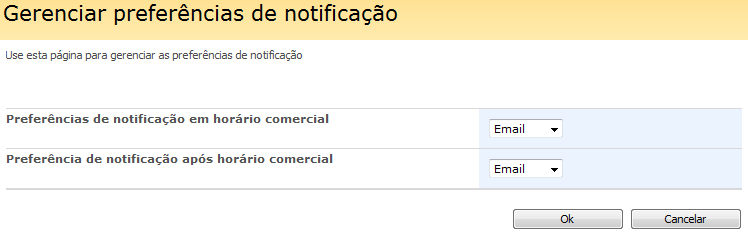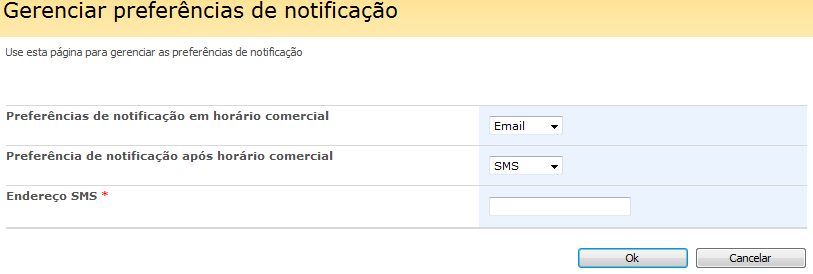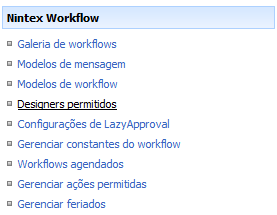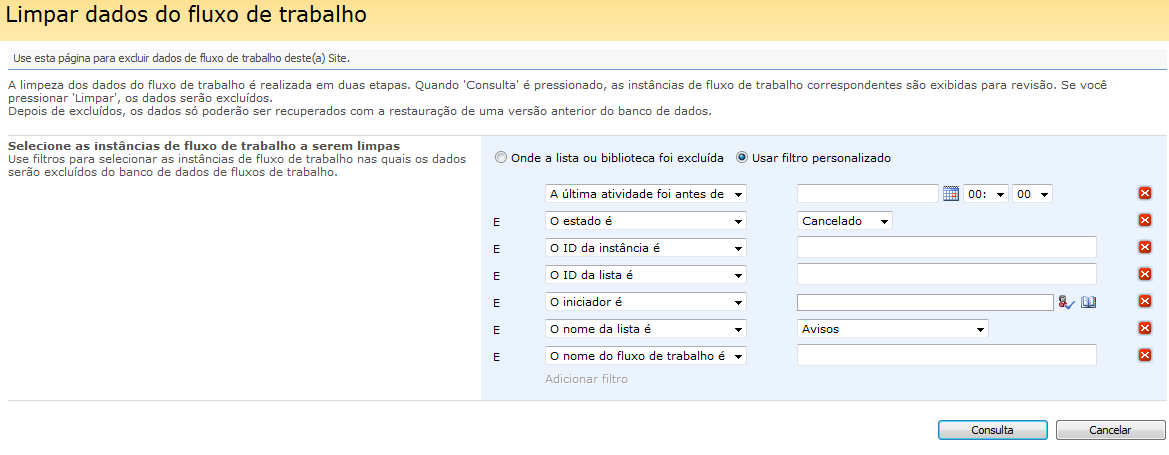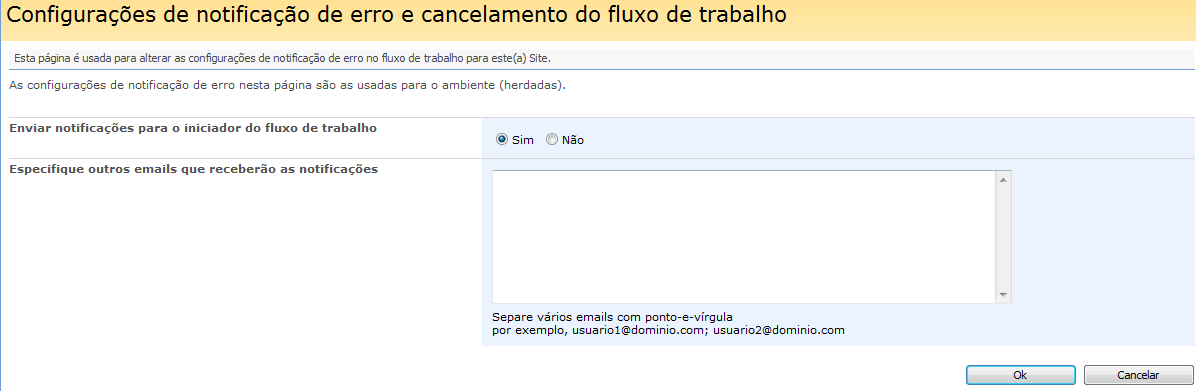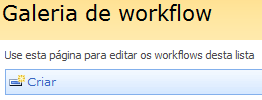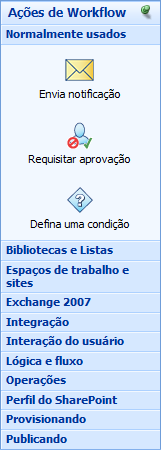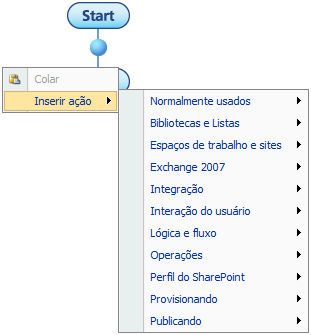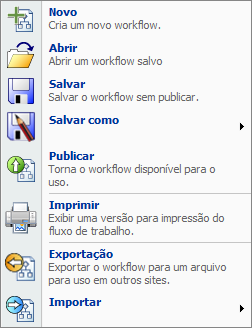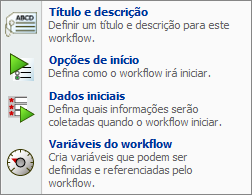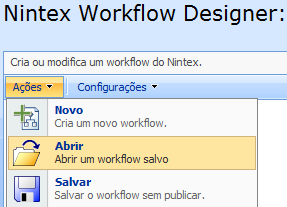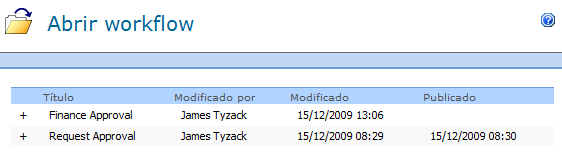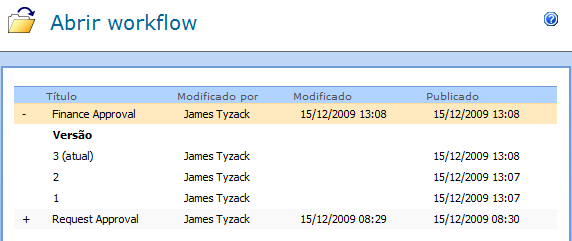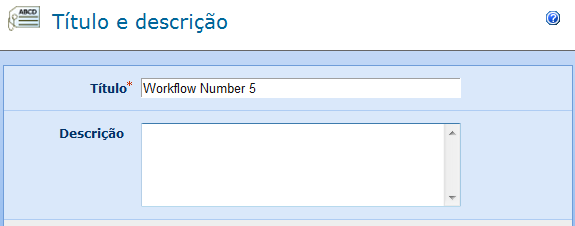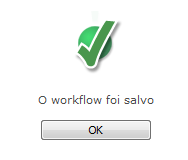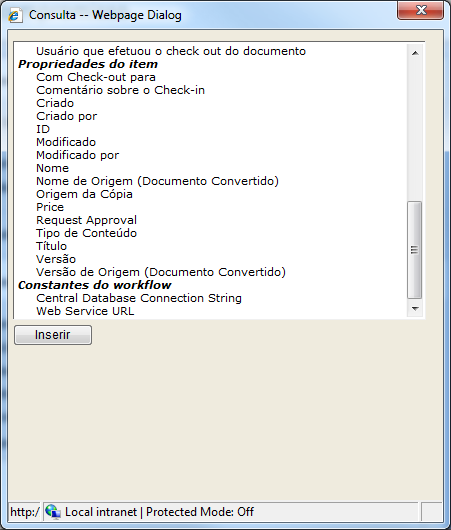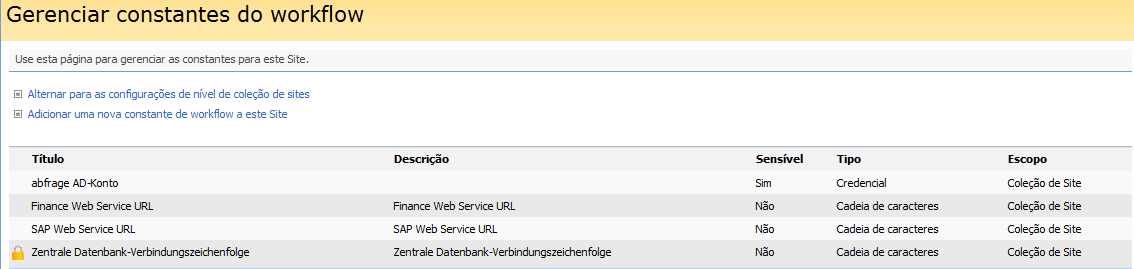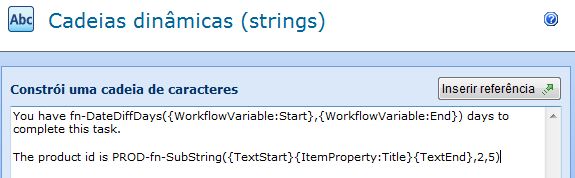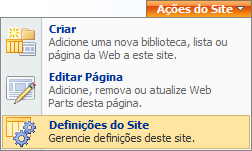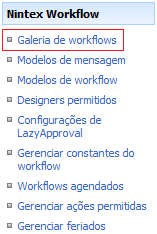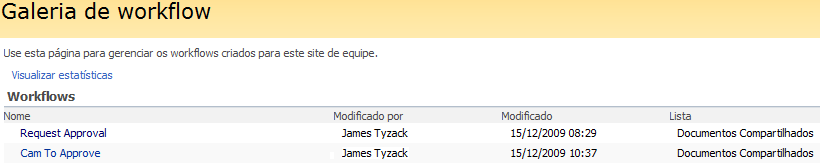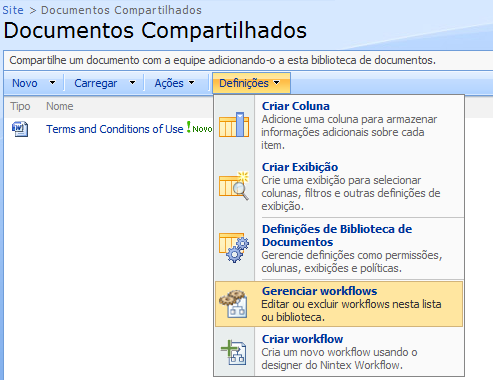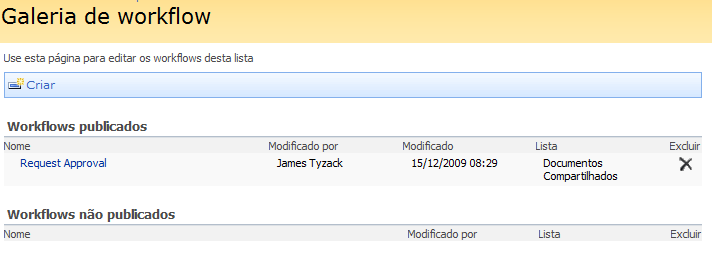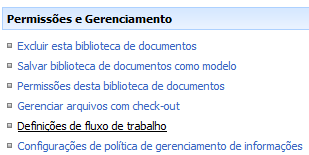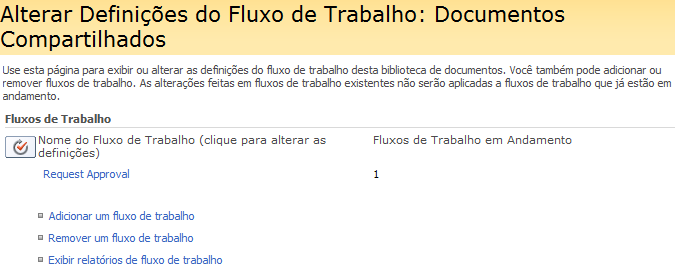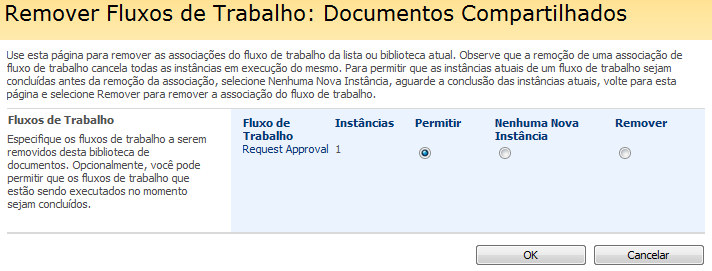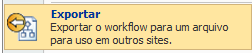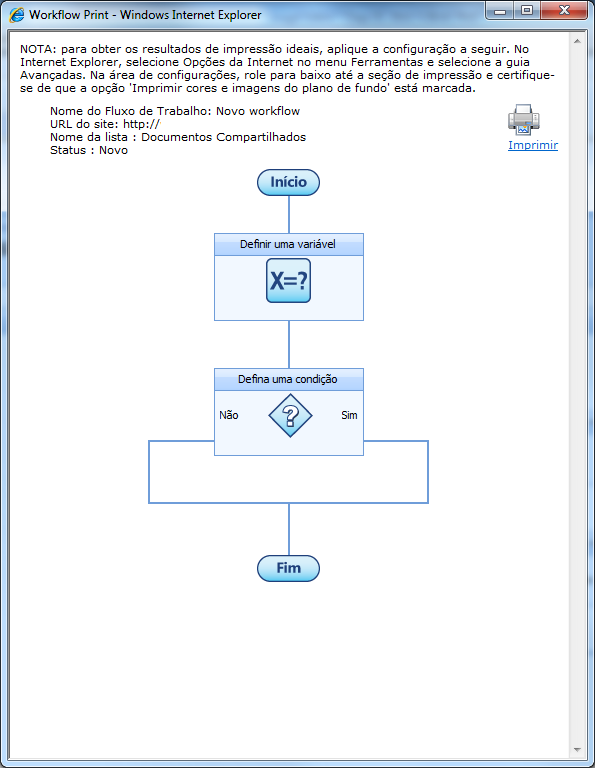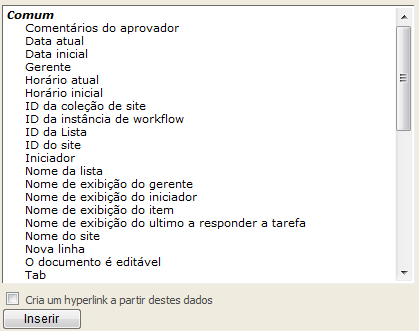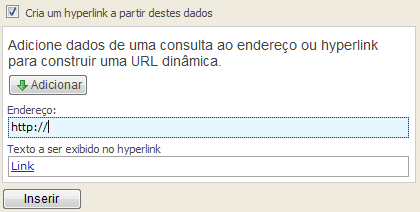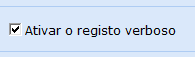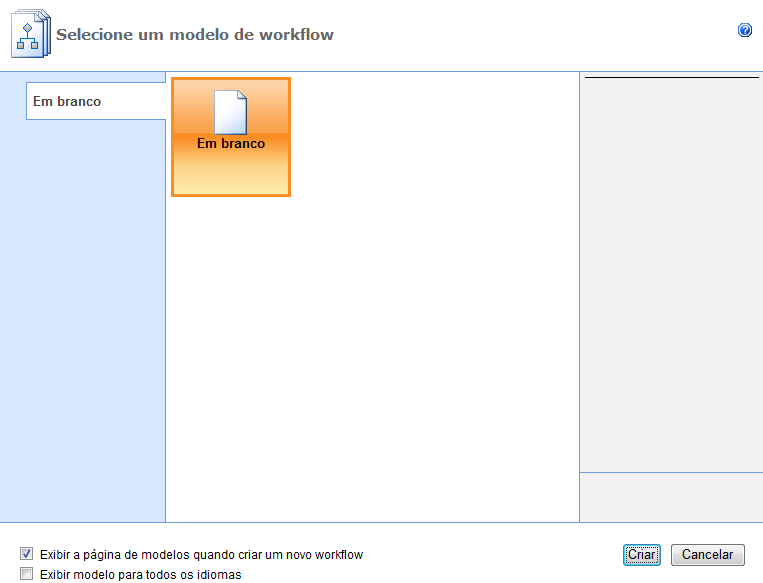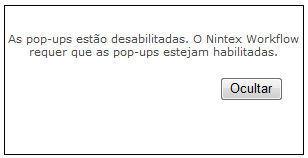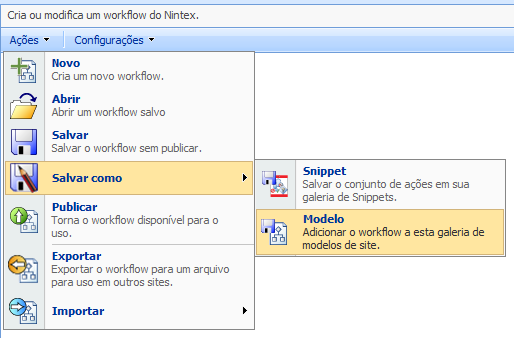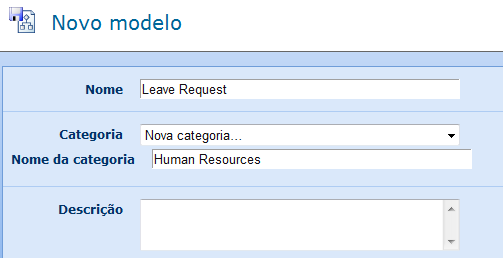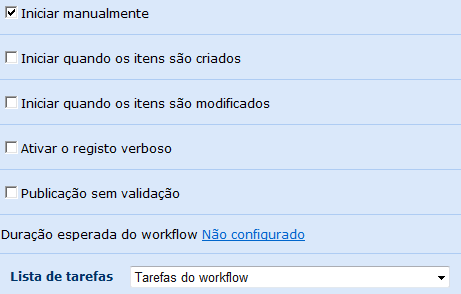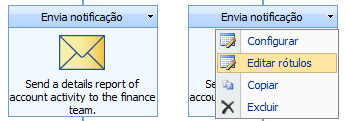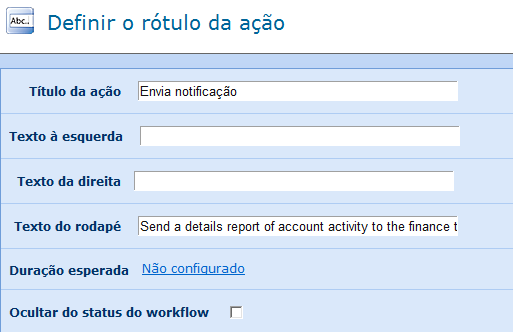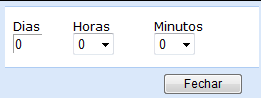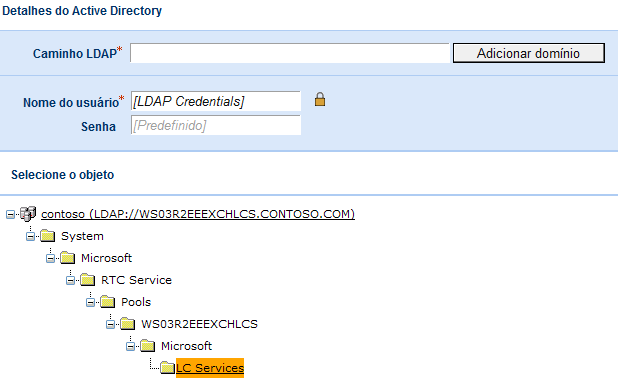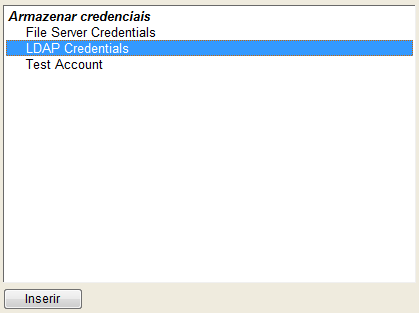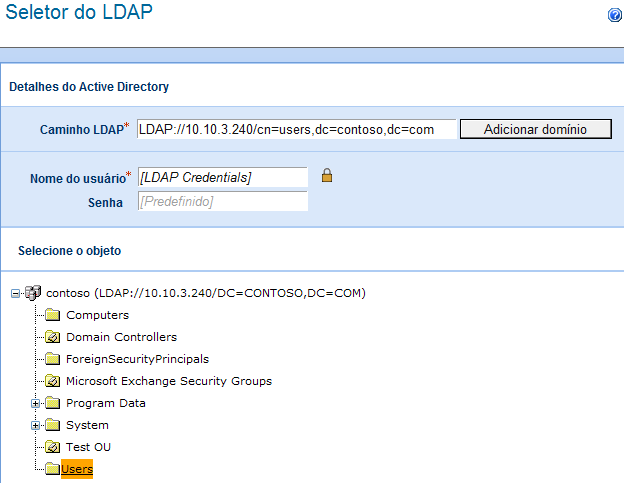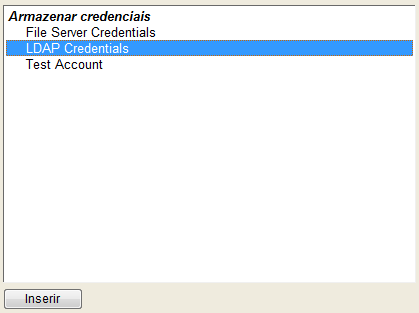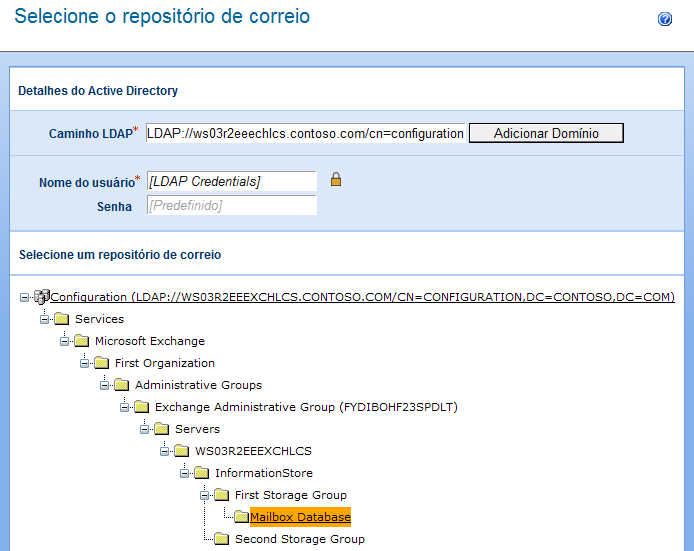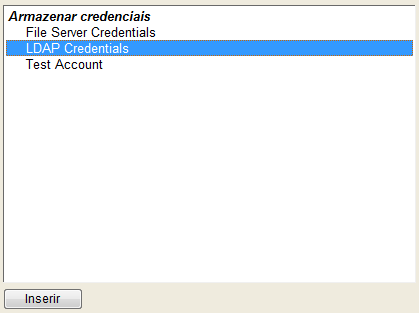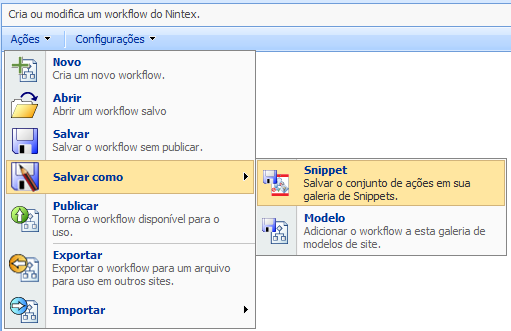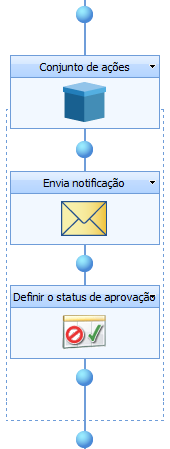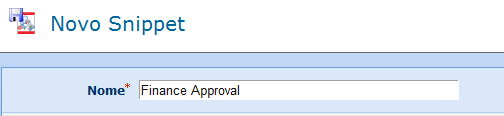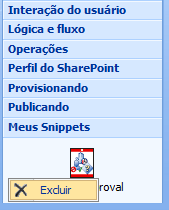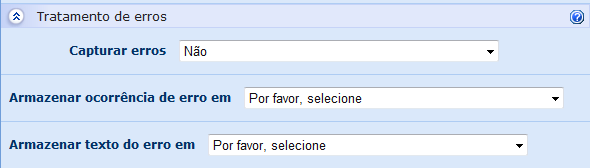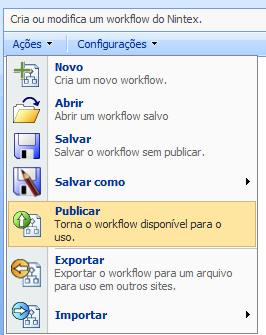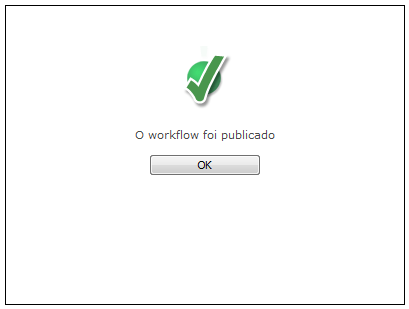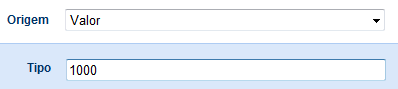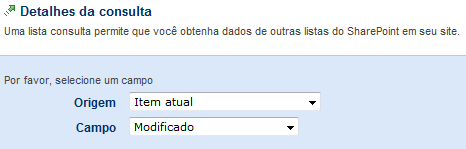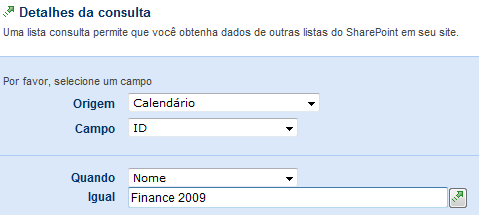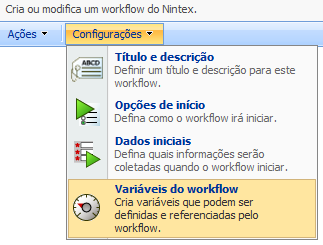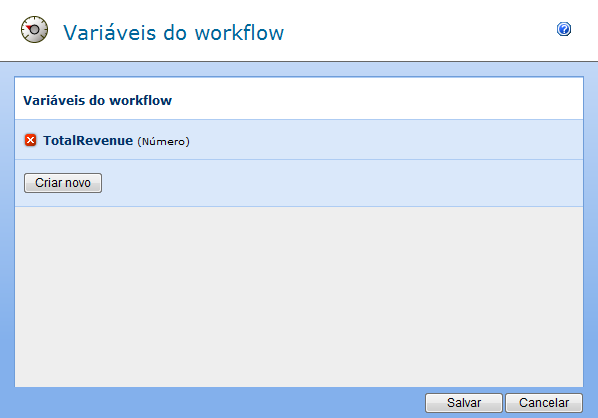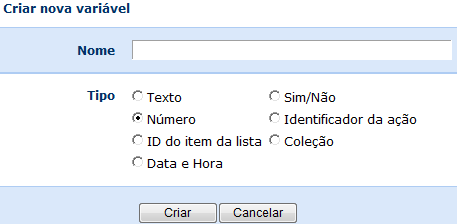Esta ação permite que você atribuir uma tarefa a um ou mais usuários e solicitar um resultado específico. A lista de resultados possíveis é determinada pelo designer de fluxo de trabalho. Esta ação também encapsula lembretes de tarefas e escalonamento. Ele também inclui a funcionalidade fornecida pelo 'Carta de aviso de tarefas', 'Tarefa de fluxo de trabalho do delegado' e 'tarefa de fluxo de trabalho concluído' ações.
Para usar a ação de fluxo de trabalho, arraste-a partir da paleta ações na parte esquerda da página e solte-em um azul "pearl" na tela de desenho de design. Como alternativa, você pode clique com o botão direito do mouse em um pearl, mouse-over inserir "ação" e selecione a ação a partir do grupo de "Interação de usuário" dentro da lista. Você precisará de uma variável de fluxo de trabalho de seqüência de caracteres para armazenar o resultado de ação e um sim/não variável de fluxo de trabalho para armazenar ou não foi alcançado um resultado.
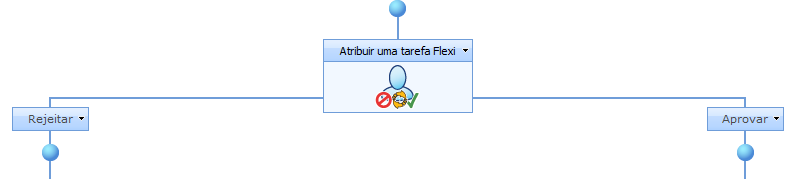
Para alterar as configurações usadas pela ação, à esquerda clique na barra de título da ação para ativar um drop-down e em seguida, selecione "Configurar" ou clique duas vezes no ícone da ação. Para obter mais informações sobre as outras opções no drop-down, por favor consulte a introdução de com a página de ajuda designer do Nintex Workflow .
Opções dentro desta acção
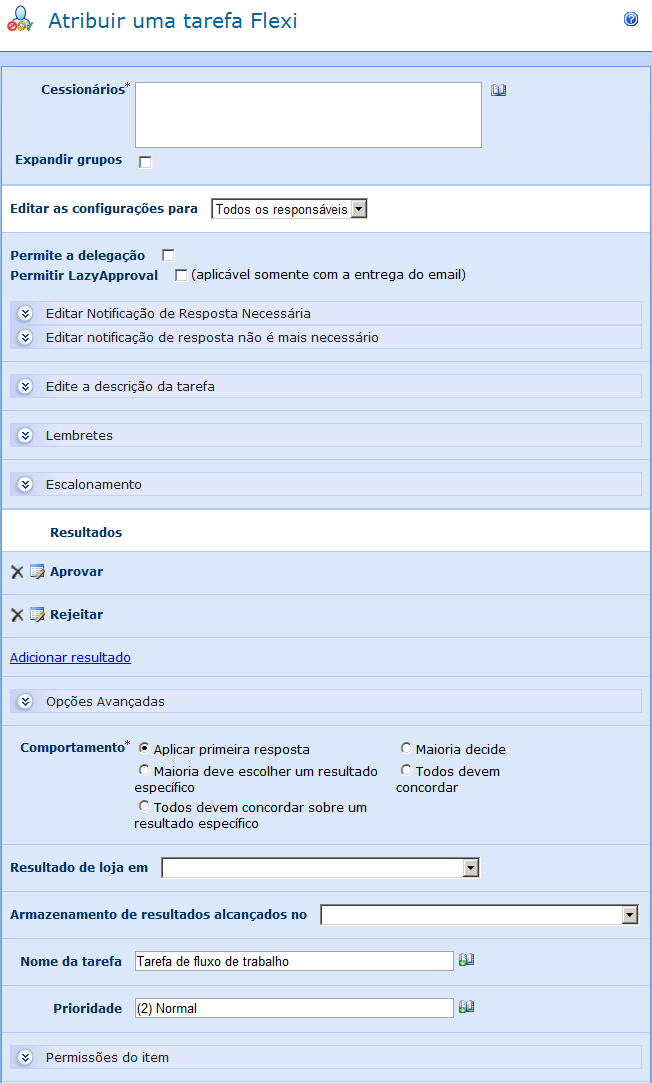
Cessionários
A lista de cessionários é um campo obrigatório que contém todos os usuários ou grupos que serão atribuídos a tarefa quando o fluxo de trabalho é executado.
Os usuários podem ser inseridos diretamente usando seu nome de usuário, endereço de e-mail ou nome completo e serão resolvidos sempre que possível contra a lista de usuário do SharePoint ou o Active Directory. Por favor, note que os usuários e grupos que não resolverem automaticamente irão exigir LazyApproval para concluir sua tarefa atribuída.
No caso quando um grupo é atribuído a tarefa e expandir grupos não estiver seleccionado, todos os usuários desse grupo receberão a notificação de tarefa no entanto, o respondente primeiro irá representar todo o grupo. Se expandir grupos estiver seleccionado, uma tarefa individual será atribuída a todos os membros do grupo.
Nota: Os grupos só serão ampliados para um nível. Grupos dentro de grupos não serão expandidos.
A fim de procurar os usuários, clique no ícone do livro de endereço para a direita.
Selecionar pessoas e grupos
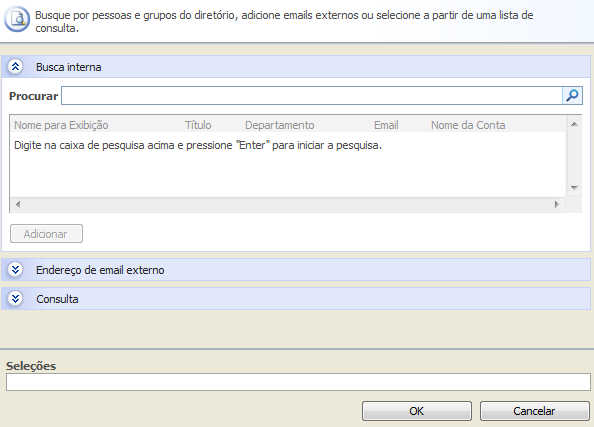
Este pop-up de configuração permite pesquisar e/ou adicionar usuários à lista de aprovadores. São fornecidas três ferramentas - clique na barra de título para expandir ou contrair cada um. As três ferramentas fornecidas são:
- Pesquisa interna: por introduzir uma exibição parcial nome, e-mail ou nome de conta de usuário e clicar na Lupa o sistema fornecerá a você uma lista de correspondência de usuários e grupos do SharePoint, bem como o Active Directory.
- Adicionar E-mail externo: permite que você insira manualmente um endereço de e-mail externo. Onde possível Nintex Workflow 2007 resolve isso para uma conta de usuário real.
- Pesquisa: permite adicionar uma referência dinâmica como aprovador. por exemplo, Workflow variável, campo de lista.
Editar as configurações para
Ao alterar esta configuração de padrão "todos os participantes", ele permite que você configurar opções de notificação exclusivo para cada cessionário na lista. A menos que especificamente configurado, cessionários usará as configurações de "Todos os participantes". Para substituir configurações de um cessionário específico, selecione seu nome na lista suspensa.
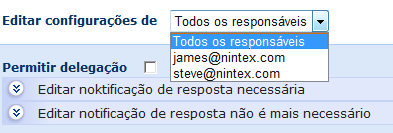
Permitir delegação
Quando esta opção é selecionada o cessionário no tempo de execução pode delegar a tarefa a outro usuário. Para obter mais informações, consulte a página de ajuda de tarefas de aprovação de delegação .
Permitir a aprovação lazy
Se LazyApproval tiver sido habilitado para o seu servidor, você pode permitir que os cessionários usar aprovação lazy . LazyApproval permite que os usuários responder às tarefas via e-mail, respondendo à mensagem de notificação de tarefa com o seu resultado escolhido.
Configurações de notificação
Existem duas notificações diferentes para configurar
- Resposta necessária: enviada quando a tarefa é atribuída a um usuário. Isso também é usado quando a tarefa é delegada por um usuário para outro.
- Resposta não é mais necessária: enviada quando o usuário não precisa mais responder à tarefa. Isso pode ocorrer quando uma tarefa é atribuída a vários usuários, mas apenas uma for necessária para responder, quando o fluxo de trabalho é encerrado antes para a tarefa a ser processada, ou quando ocorre um erro no fluxo de trabalho.
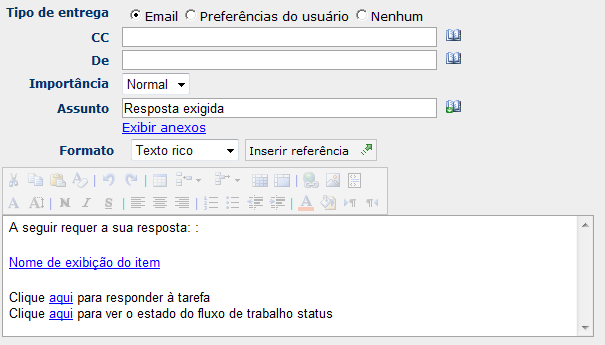
Tipo de entrega
Tipo de entrega é o método de entrega da notificação para o primário e se incluído, auxiliares (s).
Você pode escolher entre nenhum, email, mensagem instantânea ou "Preferência de usuário". Para obter informações sobre a "Preferência de usuário", por favor consulte o User preferências ajuda página .
CC
O campo CC define auxiliares (s) que vai receber a notificação.
Para definir o auxiliar (s) clique em  para abrir o selecionar pessoas e grupos pop-up.
para abrir o selecionar pessoas e grupos pop-up.
De
Campo, se especificada, substitui o remetente de padrão da notificação. Por padrão, o remetente está configurado para usar a configuração configurada em parâmetros gerais .
Importância
A prioridade da notificação. Isso só é aplicável ao usar notificações de e-mail.
Assunto
O assunto é o título da notificação ser enviada e é um campo obrigatório. Se estiver a ser enviada uma mensagem de LCS/OCS é pré-pendente para o corpo da notificação.
Você pode a qualquer tipo de assunto da notificação manualmente ou clicando em  , você é capaz de inserir referências de dentro da instância do tempo de execução do fluxo de trabalho.
, você é capaz de inserir referências de dentro da instância do tempo de execução do fluxo de trabalho.
Mostrar anexos
Permite que anexos de arquivo a ser adicionado à notificação. Por favor note: arquivos não serão recebidos por um usuário quando SMS ou IM é selecionada como o método de entrega.
Formato
Define o formato do e-mail. Se for selecionado rich text, poderá a itálico, BOLD, sublinhado e travessão informações dentro de seu e-mail usando estilos HTML simples fornecidas pela barra de ferramentas de rich text do SharePoint. Texto simples é simplesmente o texto sem formatação estilizado.
Corpo de notificação
O corpo da notificação irá adaptar dependendo se o formato de texto simples ou rich text é selecionado. No espaço fornecido pode introduzir o conteúdo da notificação como texto simples e referencia partir com o fluxo de trabalho.
Edite a descrição da tarefa
Permite a entrada de texto dinâmico que irá apresentar o formulário de resposta de tarefa. Isso pode ser usado para comunicar informações adicionais sobre a tarefa para o usuário está respondendo.
Lembretes
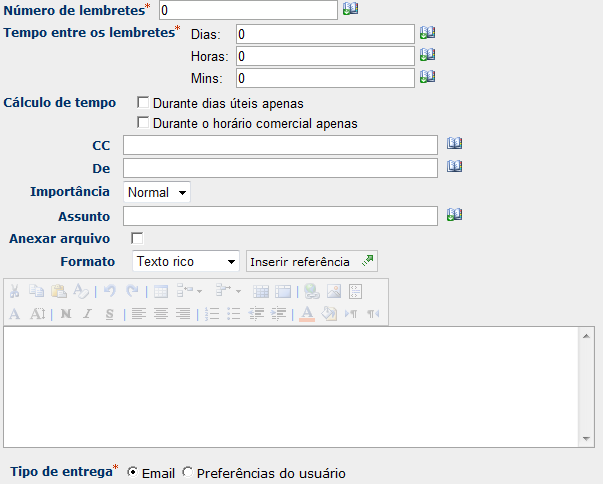
Opcionalmente, você pode configurar um lembrete de notificação para ser enviado para cada cessionário quem ainda não tenha concluído a tarefa. Assim como a personalização da notificação, você também pode configurar as seguintes configurações de lembrete:
Número de cartas de aviso
O número de lembretes para enviar.
Tempo entre lembretes
O atraso antes de enviar cada carta de aviso em dias, horas e minutos. Nota: O tempo total é calculado pela soma de todos os campos, independentemente da opção de cálculo de tempo selecionado. Por exemplo, 4 dias e 4 minutos serão calculados, 96 (24 x 4) horas e 4 minutos.
Cálculo de tempo
Especifica se ou não a horas fora da semana de trabalho devem ser incluídas quando a contagem decrescente para enviar um lembrete. A opção 'durante apenas dias de negócios', especifique que finais de semana ou feriados não são incluídos na contagem para baixo, mas depois de horas em um dia de negócios. A opção 'durante o horário de expediente apenas' especifica que somente o horário comercial é utilizado na contagem para baixo. Se nenhuma opção for selecionada, todas as horas serão incluídas na contagem para baixo. Os dois exemplos seguintes ainda mais a explicar o comportamento de cada opção:
Exemplo 1: A tarefa é atribuída a manhã de sexta-feira e está configurado para esperar 1 dia antes de enviar um lembrete. A semana de trabalho é definida como segunda a sexta-feira.
Exemplo 2: A tarefa é atribuída a quarta às 4 h e está configurado para esperar 4 horas antes de enviar um lembrete. O dia de trabalho é definido como de segunda a sexta, das 8 h às 5 h.
Durante dias úteis apenas
Exemplo 1 irá enviar um lembrete segunda pela manhã, porque finais de semana não são incluídos na contagem para baixo.
Exemplo 2 irá enviar um lembrete às 9 h de quarta-feira, porque depois de horas de negócios são incluídos na contagem para baixo.
Durante o horário comercial apenas
Exemplo 1 irá enviar um lembrete segunda pela manhã, porque finais de semana não são incluídos na contagem para baixo.
Exemplo 2 irá enviar um lembrete, às 11 h 00 de quinta-feira, porque depois de horas de negócios não são incluídos na contagem para baixo.
Nenhuma opção
Exemplo 1 irá enviar um lembrete sábado de manhã, porque finais de semana são incluídos na contagem para baixo.
Exemplo 2 irá enviar um lembrete às 9 h de quarta-feira, porque depois de horas de negócios são incluídos na contagem para baixo.
Escalonamento
Opcionalmente, você pode configurar o escalonamento. Existem dois caminhos de expansão possível. 'Tarefa do delegado' e 'Tarefa concluída'. Escalada ocorre depois de tem sido enviadas a todas as cartas de aviso e o "tempo a escalada" especificado tiver decorrido.
‘Delegar Tarefa' irá reatribuir todas as tarefas pendentes para o usuário nomeado após o tempo especificado.
'Tarefa completa' será auto-responder a todas as tarefas pendentes e defina o resultado global da acção para o resultado indicado após o tempo especificado. O resultado especificado não tem de ser um dos resultados possíveis configurados.
Comportamento
Existem cinco alternativas comportamentais para instruir o Workflow de Nintex como lidar com tarefas com vários cessionários. Estes são:
- Primeira resposta se aplica: A primeira resposta recebida será usada para o resultado global. Todas as outras tarefas pendentes serão definidas como "não necessárias".
- Maioria deve escolher um resultado específico: A maior parte dos cessionários devem concordar sobre o mesmo resultado. Se uma maioria não for atingida, a variável "outcome alcançado" será definida para "não" e o resultado global da tarefa ficará em branco. Assim que Nintex Workflow determina que a maioria não pode ser alcançada, a ação será concluída e todas as tarefas pendentes serão definidas como "não necessárias".
- Todos devem concordar em um resultado específico: cessionários All devem selecionar o resultado especificado na lista suspensa "Final". Se qualquer cessionário escolhe um desfecho alternativo, todas as tarefas pendentes serão definidas como "não necessárias", a variável "outcome alcançado" será definida como "não" e o resultado global da tarefa ficará em branco.
- Maioria decida: The Outcome variável será definida para o resultado mais popular. Se Nintex Workflow pode determinar o resultado mais popular, antes de todos os cessionários tem concluído a tarefa, todas as tarefas pendentes serão definidas como "não necessárias". Se os resultados de duas ou mais têm o mesmo número de respostas após a conclusão de todas as tarefas, a variável "outcome alcançado" será definida para "não" e o resultado global ficará em branco.
- Todos devem concordar: all cessionários devem concordar sobre o mesmo resultado. Se um cessionário responder com um resultado que difere um respondente anterior, todas as tarefas pendentes serão definidas como "não necessárias", a variável de resultado alcançado será definida como "não" e o resultado global da tarefa ficará em branco.
Resultados
Os resultados definem todas as respostas possíveis para a tarefa. Quando concluir a tarefa, cessionários devem escolher a partir de um dos resultados listados. Você pode adicionar novos resultados, clicando em "Adicionar resultado" ou remover ou editar os resultados existentes usando os ícones. Cada resultado é configurado com um nome e uma descrição opcional. A descrição é exibida no formulário de resposta de tarefa e pode ser usada para fornecer instruções e mais detalhes. Se deseja ou não o cessionário deve fornecer comentários para o resultado pode ser configurado como opcional, necessário ou nenhum.
Opções avançadas

Não crie ramos
Quando esta opção é selecionada, a tela de desenho de fluxo de trabalho não mostrará sucursais no âmbito da acção de tarefa de Flexi. Em seguida, a lógica de ramificação pode ser implementada manualmente.
Incluir um ramo ' outros '
Quando esta opção é selecionada, uma ramificação adicional será processada para capturar qualquer resultado que não é explicitamente definido no painel 'Resultados'. O outro ramo pode ser usado para capturar o caso quando nenhum resultado é conseguido ou um resultado personalizado é usado com a opção de escalonamento de 'tarefa concluída'. Esta opção só está disponível quando a opção 'Não criar ramificações' não está selecionada.
Não use termos de LazyApproval
Quando esta opção é selecionada, as respostas de LazyApproval devem ser uma correspondência exata para um nome de resultados especificado nesta acção de tarefa de Flexi. Quando esta opção não está selecionada, qualquer nome de resultado que é reconhecido como um "aprova ' ou 'Rejeitar' termo definido nas configurações do LazyApproval pode ser respondeu com qualquer outro 'aprovar' ou 'Rejeitar' prazo.
Resultado de loja em
Depois de se chegar a um resultado, esta variável de fluxo de trabalho será preenchido com o resultado escolhido. Consulte a seção de conduta para obter mais detalhes sobre como o resultado é determinado.
Armazenamento de resultados alcançados no
Em algumas circunstâncias, é possível que não se chegue a um resultado. Após esta ação é concluída, essa variável de fluxo de trabalho será preenchida para indicar ou não um resultado foi atingido. Consulte a seção de conduta para obter mais detalhes.
Nome da tarefa
Permite que o título da tarefa a ser definido. Este é o título que aparece em uma lista de tarefas do SharePoint. Se for deixado em branco, o título de acção será usado por padrão.
Tipo de conteúdo de tarefa
Permite que um tipo de conteúdo tarefa diferente do padrão a ser usado. Esta opção mostrará apenas se um tipo de conteúdo alternativo está disponível no site. Tipos de conteúdo alternativos são usados principalmente para permitir que os formulários de resposta de tarefas personalizado.
Prioridade
Especifica o valor que deve ser atribuído ao pavilhão de prioridade para a tarefa.
Permissões para itens
Definir permissões de usuário para: define as permissões do usuário para o item.
Quando a tarefa estiver concluída, definir permissões do usuário para: define as permissões do usuário para o item depois que a tarefa foi concluída.
Nota: a definição das permissões do item pode ser útil quando a tarefa é delegada. Isso dá ao usuário delegado as permissões necessárias para visualização do item.