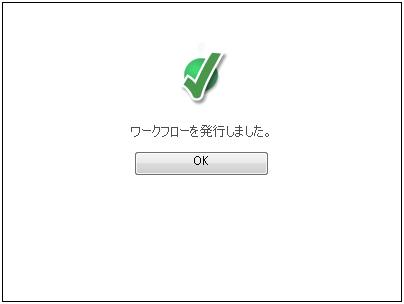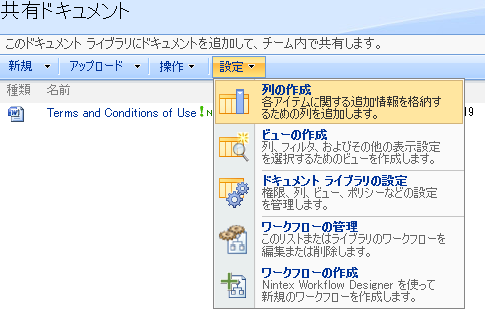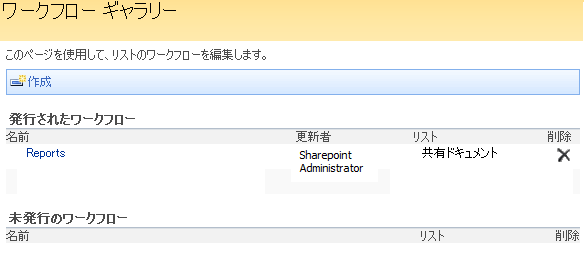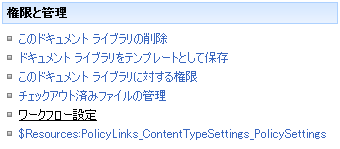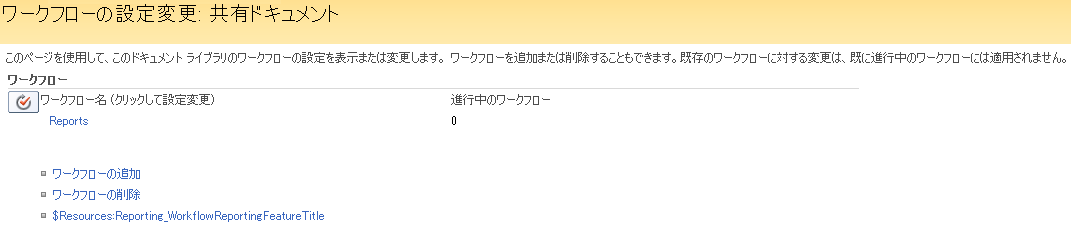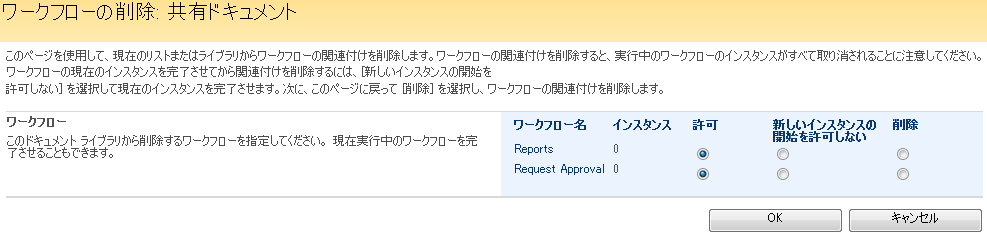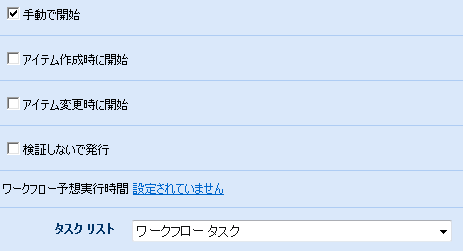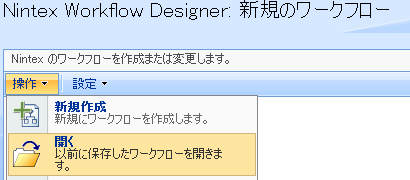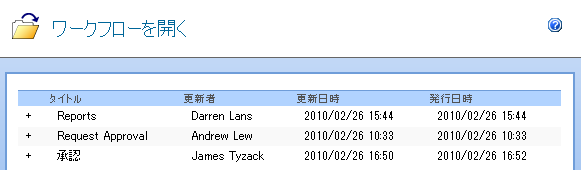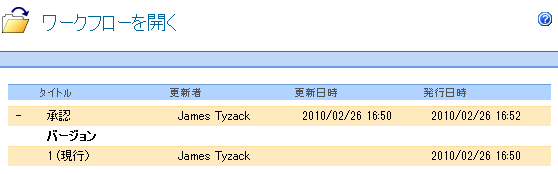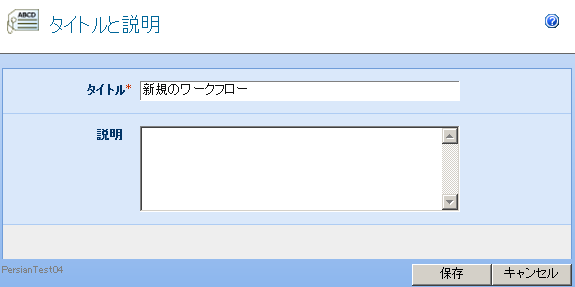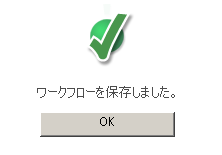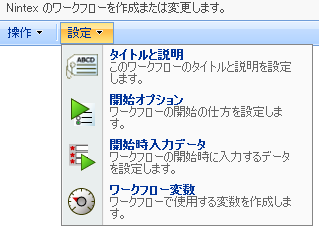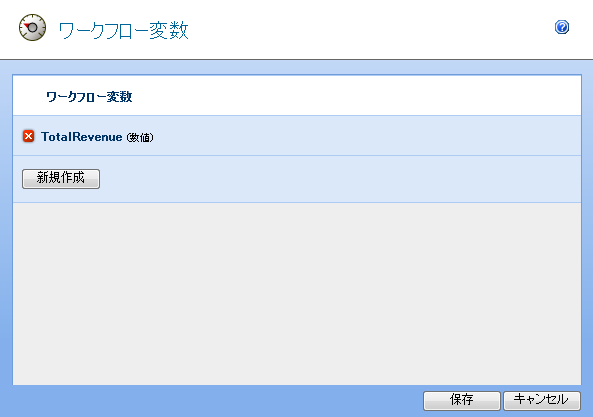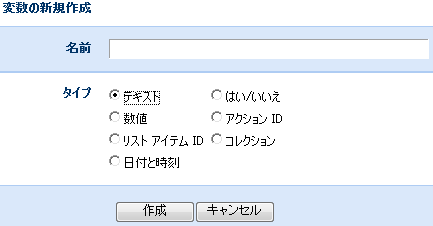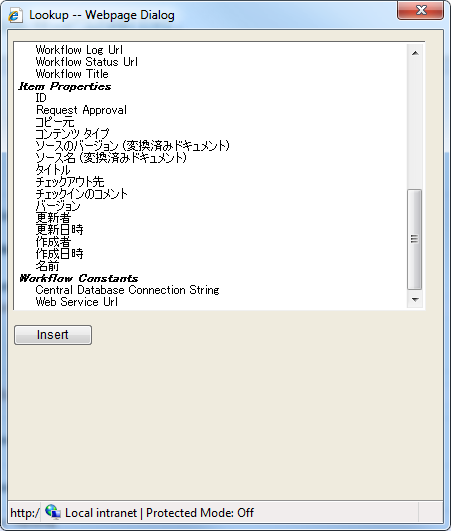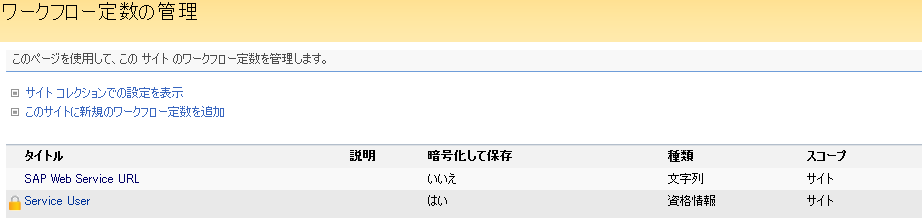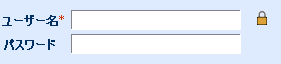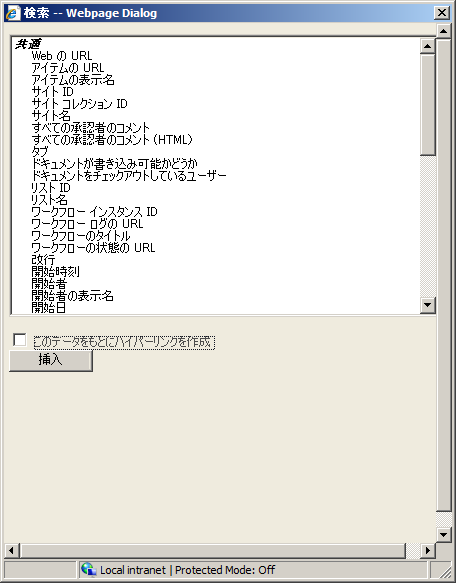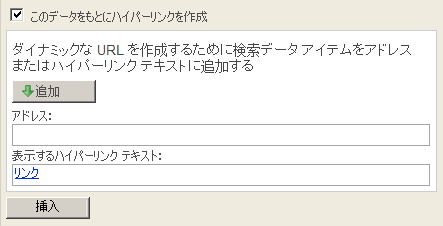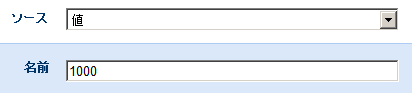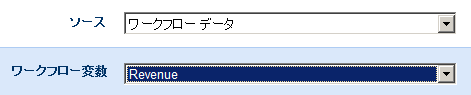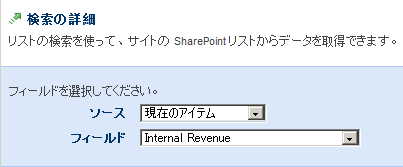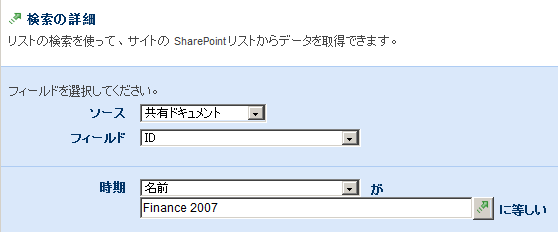このアクションを使用すると、1 人以上のユーザーにタスクを割り当て、特定の結果を要求することができます。 結果の候補のリストはワークフロー デザイナーが決定できます。 このアクションは、タスク アラームとエスカレーションも含みます。 「タスク アラーム」、「ワークフロー タスクの委任」、「ワークフロー タスクの完了」アクションで提供されている機能も含まれています。
このワークフローを使用するには、ページ左側の [アクション] パレットからデザイン キャンバスの青い「パール」の上にアクションをドラッグアンドドロップします。 またはパールを右クリックし、[アクションを挿入] にマウスを置いて、リスト内の [ユーザー操作] からアクションを選択することもできます。 アクションの結果を保存するには文字列ワークフロー変数が必要です。また、結果が達成されたかどうかを保存するには、はい/いいえ ワークフロー変数が必要です。
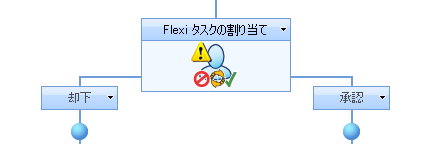
アクションで使用される設定を変更するには、アクションのタイトル バーを左クリックしてドロップダウンをアクティブにして [設定] を選択するか、アクションのアイコンをダブルクリックします。 ドロップダウンの他のオプションの詳細については、「Nintex Workflow Designer の使い方のヘルプ ページ」を参照してください。
このアクション内のオプション
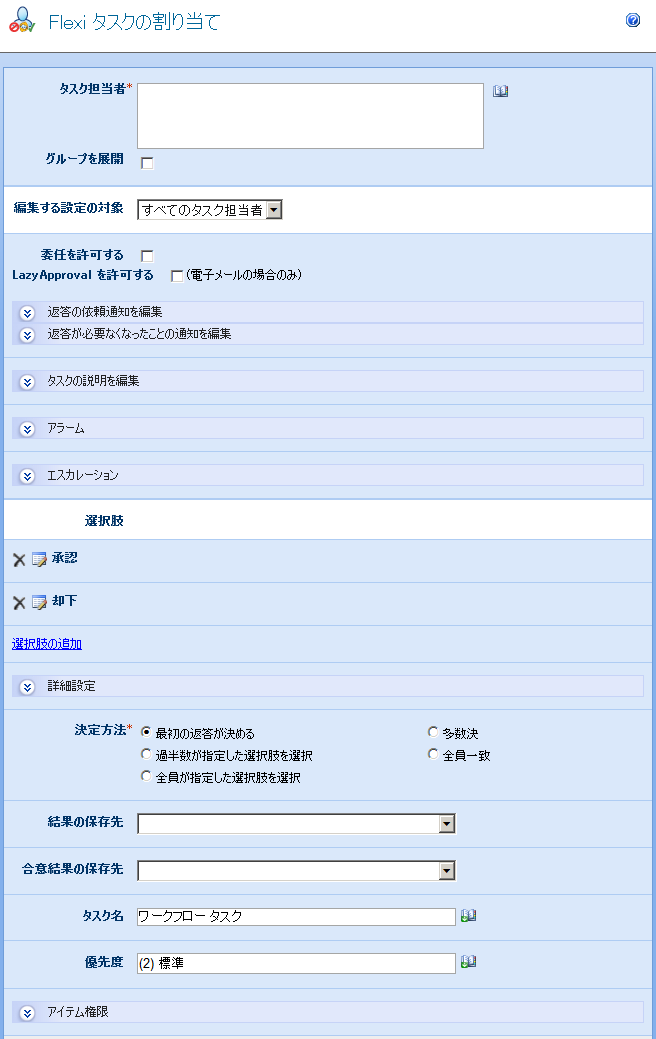
タスク担当者
タスク担当者リストは、ワークフロー実行時にタスクを割り当てられるすべてのユーザーまたはグループが含まれている必須フィールドです。
ユーザーはユーザー名、電子メール アドレスまたはフル ネームで直接入力でき、SharePoint ユーザー リストまたは Active Directory に対して解決される場合は解決されます。
グループがタスクに割り当てられていて [グループを展開] が選択されていない場合、そのグループのすべてのユーザーはタスク通知を受け取りますが、最初の回答がグループ全体を代表します。 [グループを展開] が選択されていると、個々のタスクがそれぞれのグループ メンバーに割り当てられます。
注意: グループは 1 つのレベルでのみ展開できます。 グループ内のグループは展開されません。
ユーザーを検索するには、右側のアドレス帳アイコンをクリックします。
人またはグループの選択
![[人またはグループの選択]](content/nintex.workflow.selectpeopleandgroups.png)
この構成ポップアップを使用すると、ユーザーを検索して、承認者リストに追加することができます。 3 つのツールが提供されています。タイトル バーをクリックして、各ツールを展開したり折りたたんだりします。 提供されている 3 つのツールは次のとおりです。
- 内部検索: 表示名、電子メール、またはユーザー アカウント名の一部を入力して虫眼鏡をクリックすると、SharePoint または Active Directory で一致するユーザーおよびグループのリストが表示されます。
- 外部電子メール アドレスの追加: 外部電子メール アドレスを手動で入力できます。 Nintex Workflow 2007 は、できるかぎり実際のユーザー アカウントに対してアドレスを解決します。
- 検索: 動的参照を承認者として追加することができます。 例 ワークフロー変数、リスト フィールド
編集する設定の対象
この設定を既定の [すべてのタスク担当者] から変更すると、リストの各タスク担当者に独自の通知オプションを設定できます。 特に設定がない限り、タスク担当者は「すべてのタスク担当者」設定を使用します。 特定のタスク担当者の設定を上書きするには、ドロップダウン リストで担当者の名前を選択します。

委任を許可する
このオプションを選択すると、割り当てられたタスク担当者は実行時にタスクを別のユーザーに委任できます。 詳細については、「承認タスクの委任のヘルプ ページ」を参照してください。
LazyApproval を許可する
サーバーで LazyApproval が有効になっている場合、タスク担当者による Lazy Approval の使用を許可することができます。 LazyApproval を使用すると、ユーザーはタスク通知メッセージに対して自分が選択した結果を返答しすることによって、電子メールでタスクに返答することができます。
通知設定
設定できる通知には 2 つの種類があります。
- 返答をお願いします: タスクがユーザーに割り当てられたときに送信されます。 これはタスクがあるユーザーから別のユーザーに委任されたときにも使用されます。
- 返答は必要なくなりました: ユーザーによるタスクへの返答が必要なくなったときに送信されます。 これは、タスクが複数のユーザーに割り当てられているが、1 人が返答するだけで良い場合や、タスクが処理を行う前にワークフローが終了した場合や、ワークフローでエラーが発生した場合に発生することがあります。
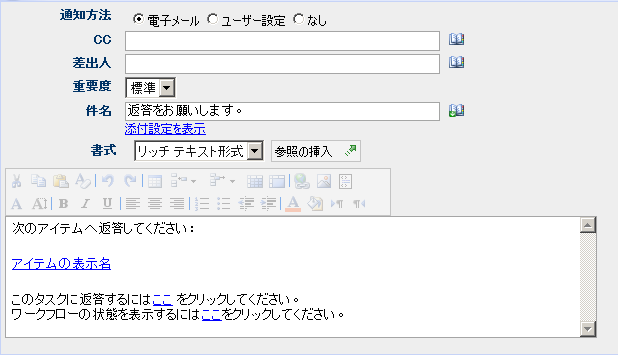
通知方法
通知方法は、主なユーザーおよび (含まれている場合は) 補助ユーザーに通知を配信する方法です。
「なし」、「電子メール」、「インスタント メッセージ」、または「ユーザー設定」の中から選択できます。 「ユーザー設定」の詳細については、「ユーザー設定のヘルプ ページ」を参照してください。
CC
[CC] フィールドでは、通知を受け取る代替ユーザーを設定します。
補助ユーザーを設定するには、 をクリックして、上に示した [人またはグループの選択] ポップアップを開きます。
をクリックして、上に示した [人またはグループの選択] ポップアップを開きます。
差出人
[差出人] フィールドを指定すると、通知の既定の送信者が上書きされます。 既定では、送信者はグローバル設定で指定されている設定を使用するように構成されています。
重要性
通知の優先度。 これは電子メール通知を使用している場合にのみ適用されます。
件名
[件名] は、送信する通知のタイトルで、必須フィールドです。 LCS/OCS メッセージが送信されている場合は、通知の本文の先頭に追加されます。
通知の [件名] を手動で入力するか、 をクリックして、ワークフローの実行時インスタンス内から参照を挿入することができます。
をクリックして、ワークフローの実行時インスタンス内から参照を挿入することができます。
添付を表示
通知にファイル添付を追加できます。 注意: 通知方法に SMS または IM を選択した場合、ユーザーはファイルを受け取りません。
書式
これによって電子メールの形式が設定されます。 [リッチ テキスト形式] を選択すると、SharePoint リッチ テキスト ツールバーで提供されている簡単な HTML スタイルを使用して、電子メール内の情報を斜体や太字にしたり、下線やインデントを付けたりすることができます。 [テキスト形式] は、スタイルの書式設定をしていないテキストです。
通知の本文
通知の本文は、選択した形式がテキスト形式か、リッチ テキスト形式かによって調整されます。 提供スペースに通知の内容をテキストとして入力し、ワークフローからの 参照を使用することができます。
タスクの説明を編集
タスクの返答フォームに表示されるダイナミック テキストを入力できます。 これを使用して、返答ユーザーにタスクに関する追加情報を連絡することができます。
アラーム
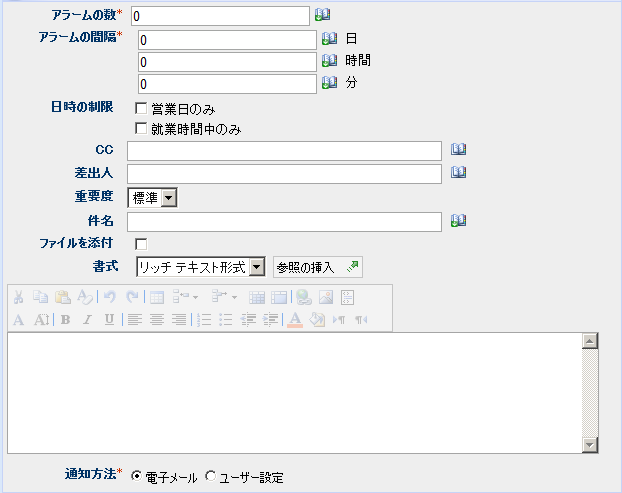
オプションで、タスクを完了していないタスク担当者 1 人 1 人に通知アラームを設定するように構成することができます。 通知をカスタマイズするのと同様、次のアラーム設定も構成できます。
アラームの数
送信するアラームの数。
アラームの間隔
各アラームを送信する前の遅延を日、時間、分で指定します。 注意: 合計時間は [日時の制限] オプションが選択されているかいないかに関わらず、すべてのフィールドを合計して計算されます。 たとえば、 4 日と 4 分は 96 (24x4) 時間と 4 分として計算されます。
日時の制限
アラームを送信するときに、稼働日以外の時間を含めるかどうかを指定します。 [営業日のみ] オプションでは、週末や祝祭日がカウント ダウンに含まれませんが、営業日の就業時間外はカウント ダウンに含まれるように指定されます。 [就業時間中のみ] オプションでは、就業時間のみがカウント ダウンに使用されるように指定されます。 いずれのオプションも選択しない場合、すべての時間がカウント ダウンの対象となります。 次の 2 つの例で、各オプションの動作を詳しく説明します。
例 1: タスクは金曜日朝に割り当てられ、アラーム送信前に 1 日待つように設定されています。 稼働日は月~金に設定されています。
例 2: タスクは水曜日午後 4 時に割り当てられ、アラーム送信前に 4 時間待つように設定されています。 稼働日は月~金、午前 8 時~午後 5 時に設定されています。
[営業日のみ]
例 1 では週末がカウント ダウンに含まれないため、月曜日の朝にアラームが送信されます。
例 2 では営業時間外がカウント ダウンに含まれているため、水曜日の午後 9 時にアラームが送信されます。
[就業時間中のみ]
例 1 では週末がカウント ダウンに含まれないため、月曜日の朝にアラームが送信されます。
例 2 では営業時間外がカウント ダウンに含まれていないため、木曜日の午前 11 時にアラームが送信されます。
いずれのオプションも選択しない
例 1 では週末がカウント ダウンに含まれるため、土曜日の朝にアラームが送信されます。
例 2 では営業時間外がカウント ダウンに含まれているため、水曜日の午後 9 時にアラームが送信されます。
エスカレーション
オプションでエスカレーションを設定することができます。 2 つのエスカレーション パスを使用できます。 「タスクの委任」と「タスクを完了」です。 エスカレーションは、すべてのアラームの送信が終わり、指定の [エスカレーションまでの時間] が経過した後に発生します。
[タスクの委任] では、指定の時間が経過した後、保留中のすべてのタスクが指定されたユーザーに再割り当てされます。
[タスクを完了] では、保留中のすべてのタスクに自動返答が行われ、指定の時間が経過した後で全体的なアクション結果が指定した結果に設定されます。 指定した結果を設定済みの使用可能な結果にする必要はありません。
決定方法
複数のタスク担当者がいるタスクの処理方法について、Nintex Workflow に指示する決定方法は 5 種類あります。 これらの条件は次のとおりです。
- 最初の返答が決める: 受け取った最初の返答が全体の結果に使用されます。 保留宇宙の他のタスクはすべて「不要」に設定されます。
- 過半数が指定した選択肢を選択: タスク担当者の過半数が同じ結果に同意する必要があります。 過半数に達しない場合、「合意結果の達成」変数が「いいえ」に設定され、全体的なタスク結果は空白になります。 過半数に達することができないことを Nintex Workflow が判断すると、アクションは完了し、保留中のタスクはすべて「不要」に設定されます。
- 全員が指定した選択肢を選択: タスク担当者は全員「選択肢」ドロップダウン リストで指定された結果を選択する必要があります。 別の選択肢を選択した担当者がいる場合、保留中のすべてのタスクは「不要」に設定され、「合意結果の達成」変数は「いいえ」となり、全体的なタスク結果は空白になります。
- 多数決: 結果の変数は最も人気のある結果に設定されます。 すべての担当者がタスクを完了する前に、Nintex Workflow が最も人気のある結果を判断できた場合、保留中のすべてのタスクは「不要」に設定されます。 すべてのタスクが完了した後、2 つ以上の結果が同じ返答数だった場合、「合意結果の達成」変数は「いいえ」となり、全体的なタスク結果は空白になります。
- 全員一致: 担当者全員が同じ結果に合意する必要があります。 担当者が以前に返答したユーザーと異なる返答をした場合、保留中のすべてのタスクは「不要」に設定され、合意結果の達成変数は「いいえ」に設定されて、全体的なタスク結果は空白になります。
選択肢
「選択肢」は、タスクに対して考えられるすべての返答を設定します。 タスクを完了する際、担当者はリストにある選択肢の 1 つを選択する必要があります。 [選択肢の追加] をクリックして新しい選択肢を追加するか、アイコンを使用して既存の選択肢の削除/編集を行うことができます。 各選択肢には、名前とオプションの説明が設定されます。 説明はタスク返答フォームに表示されるため、指示や詳細を記入するために使用することができます。 この選択肢を使用して返答するときに担当者によるコメントを「必要」、「オプション」、または「使用不可能」にするかは設定が可能です。
詳細設定

分岐を作成しない
このオプションを選択すると、Flexi タスク アクションの分岐がワークフロー キャンバスに表示されません。 その場合、分岐ロジックを手動で実装できます。
「その他」のブランチを含める
このオプションを選択すると、「選択肢」パネルで明示的に定義されていない結果をキャプチャする追加の分岐が表示されます。 「タスクを完了」エスカレーション オプションを使用すると、他の分岐を使用して、結果が達成できなかった場合やカスタム選択肢が使用された場合をキャプチャすることができます。 このオプションは、「分岐を作成しない」オプションが選択されていない場合にのみ使用可能です。
電子メールの解釈には LazyApproval の語句を使用しないでください
このオプションを選択した場合、LazyApproval 返答は Flexi タスク アクションで指定された結果と正確に一致する必要があります。 このオプションを選択しない場合、LazyApproval 設定で「承認」または「却下」語句として認識されている結果に対して、他の「承認」または「却下」語句で返答することができます。
結果の保存先
結果に到達したら、このワークフロー変数は選択した結果で自動入力されます。 結果の決定方法については、「決定方法」のセクションを参照してください。
合意結果の保存先
状況によっては、結果に到達できないことがあります。 このアクションが完了すると、このワークフロー変数には、結果に到達したかどうかを示す値が自動入力されます。 詳細は、「決定方法」のセクションを参照してください。
タスク名
タスクのタイトルを定義できます。 これが SharePoint タスク リストに表示されるタイトルになります。 空のままにすると、アクションのタイトルが既定で使用されます。
タスク コンテンツ タイプ
既定以外のタスク コンテンツ タイプを使用できます。 このオプションは、サイトで代替コンテンツ タイプが使用可能な場合にのみ表示されます。 代替コンテンツ タイプは、主にカスタム タスク回答フォームを有効にする場合に使用されます。
優先度
タスクの優先度フラグに割り当てる値を指定します。
アイテムの権限
ユーザー権限の設定:アイテムのユーザー権限を設定します。
タスク完了後のユーザー権限の設定:タスク完了後にアイテムのユーザー権限を設定します。
注:タスク委任時にアイテム権限を設定すると便利です。これにより、委任を依頼されたユーザーにはアイテム閲覧に必要な権限が付与されます。
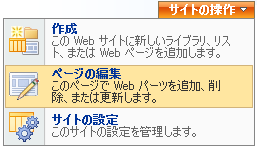
![]()
![]()
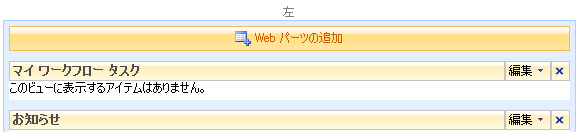
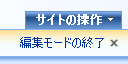
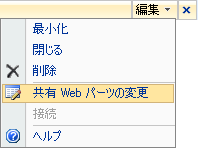
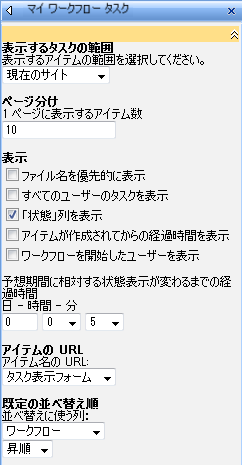
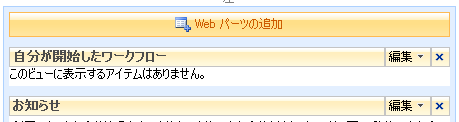
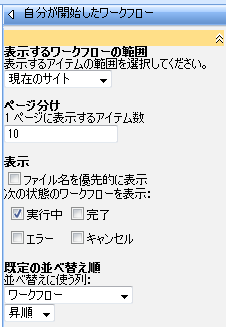
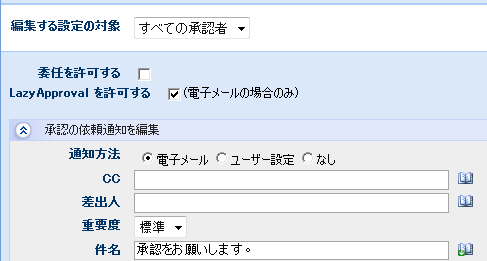
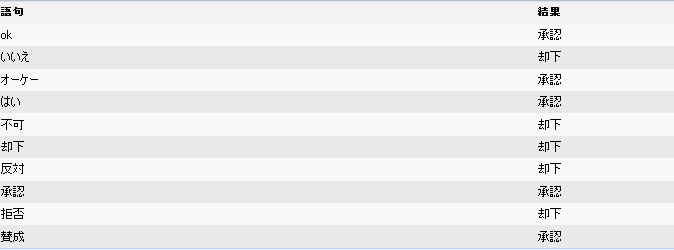

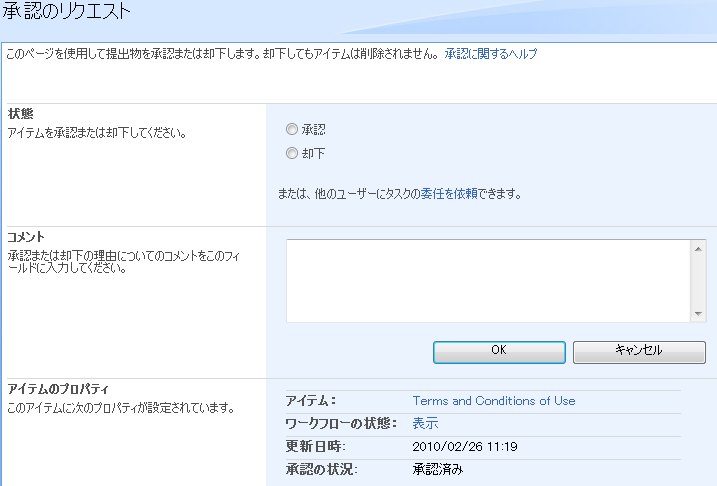
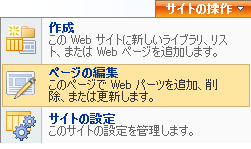
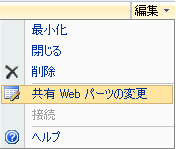
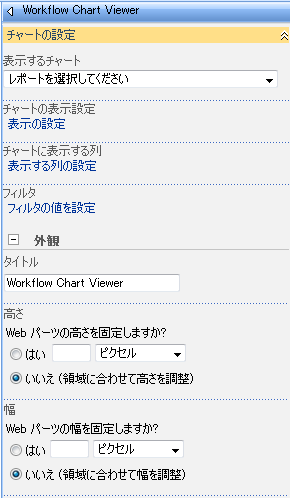
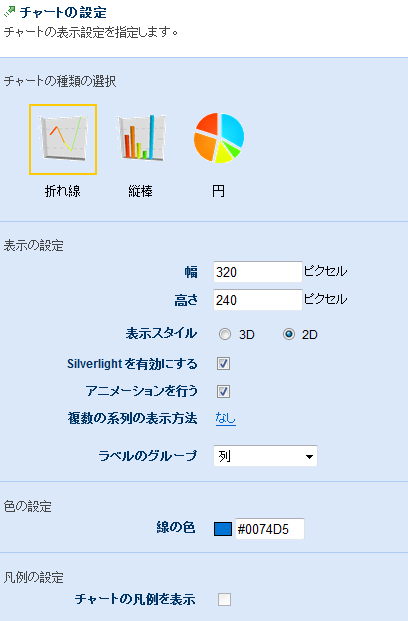
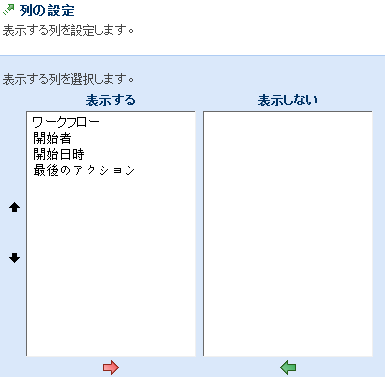
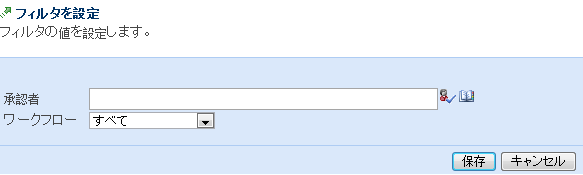
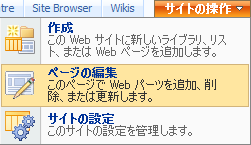

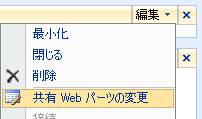
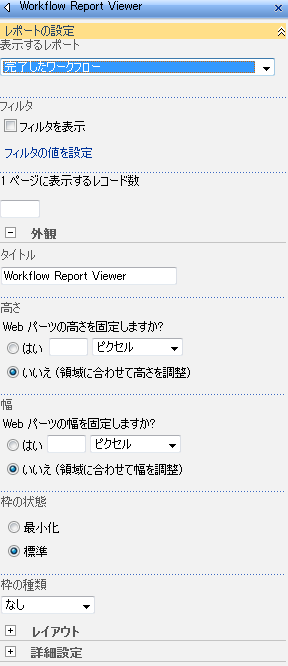
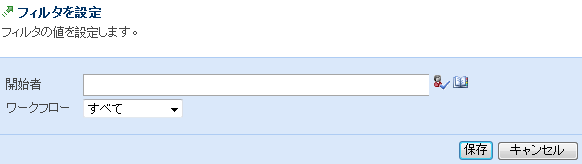
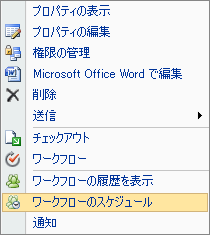





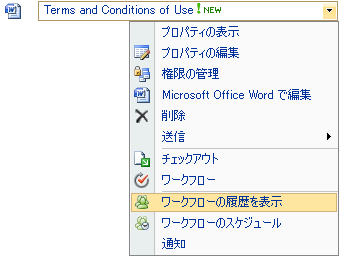
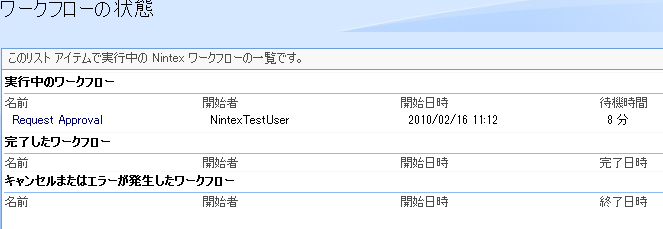
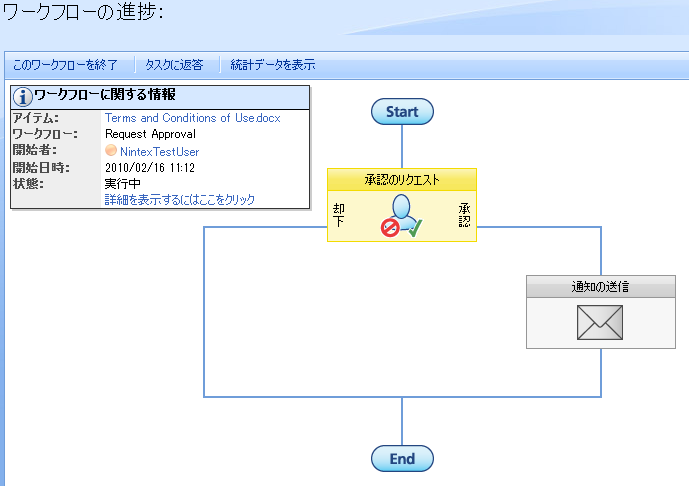
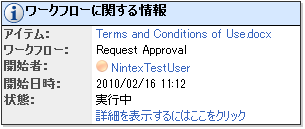
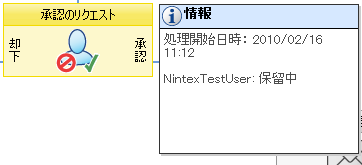
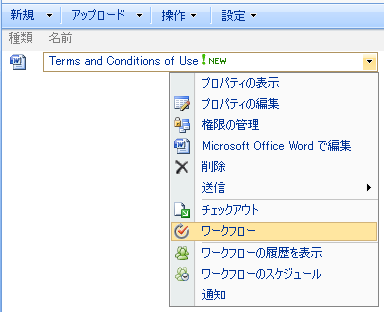
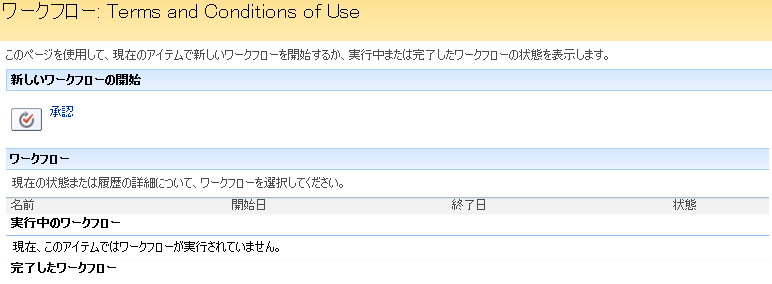
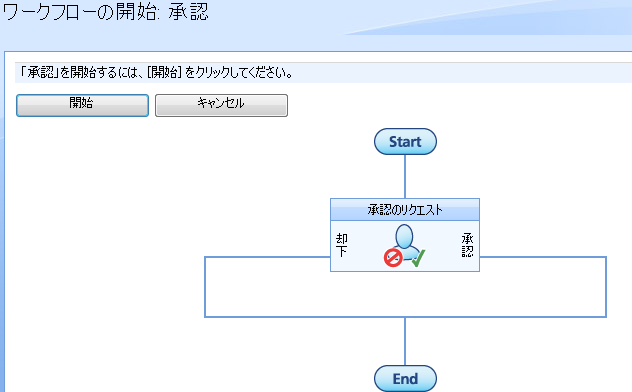

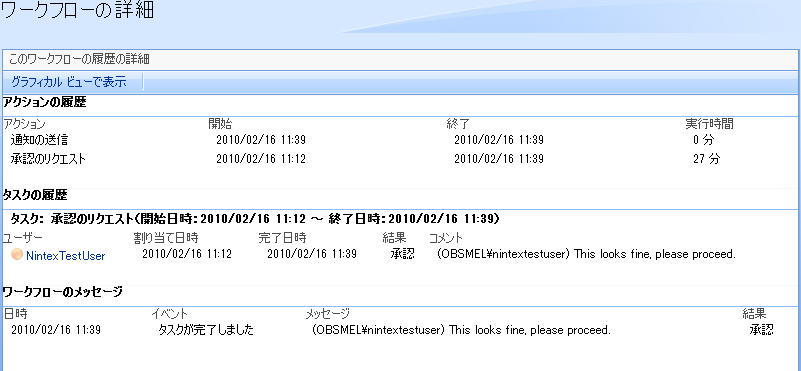
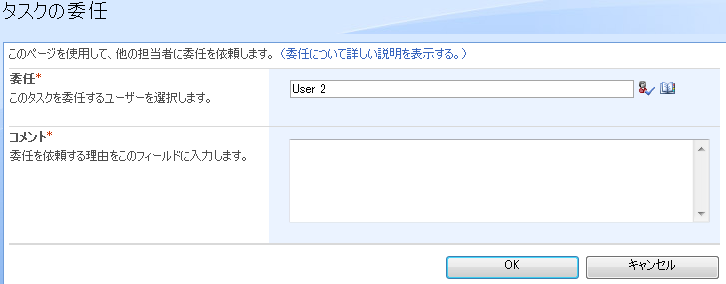
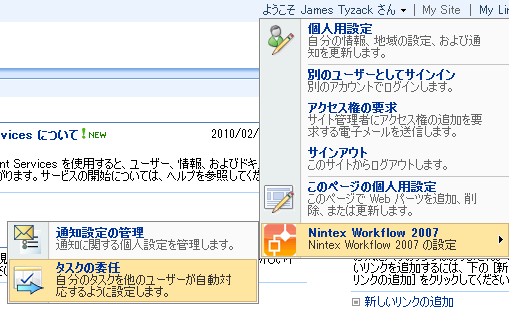
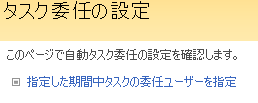
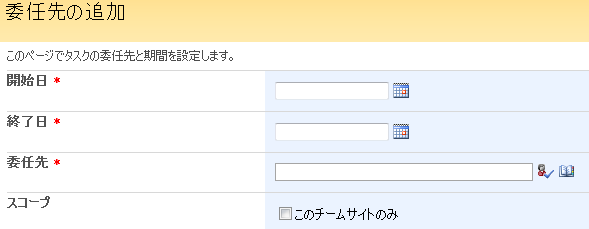
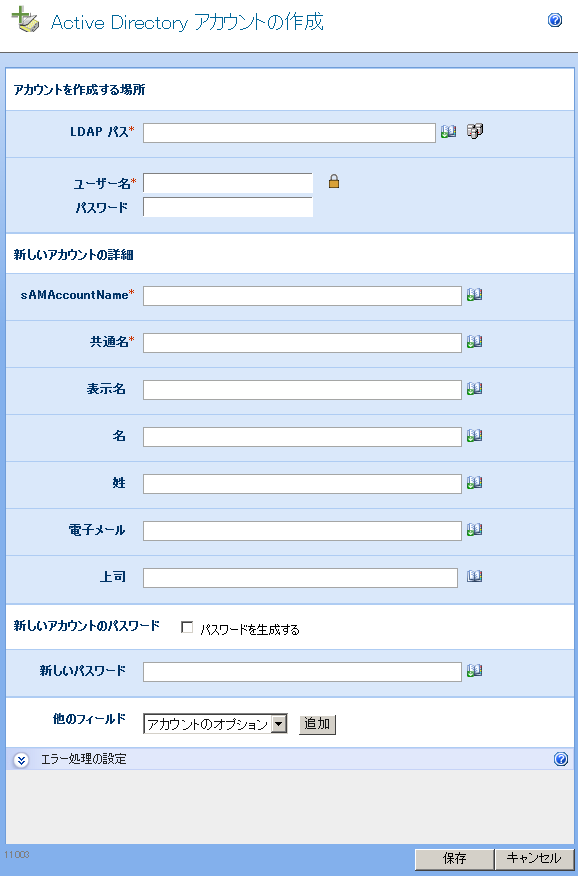
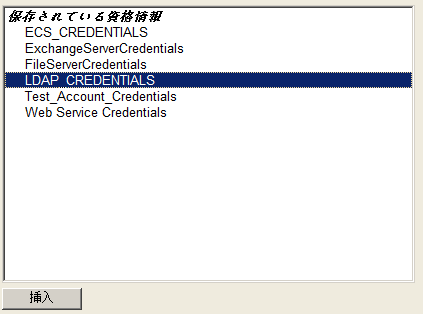
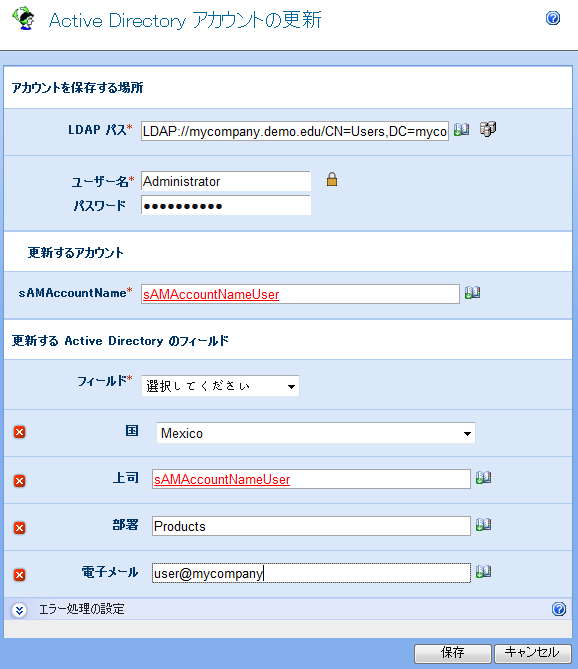
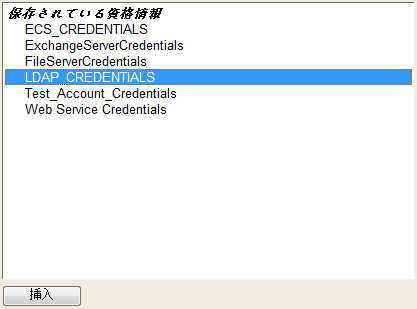
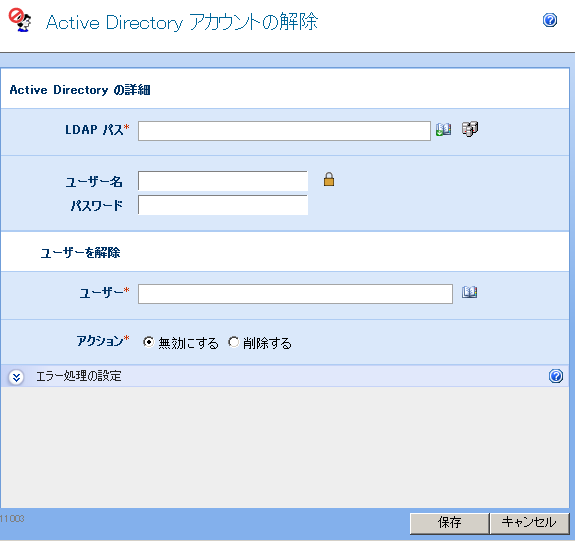
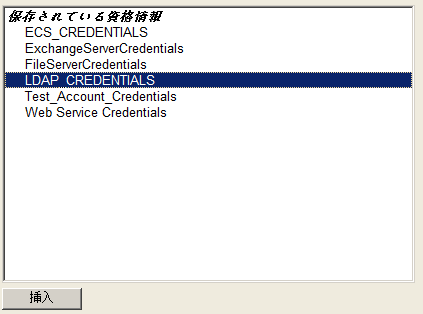
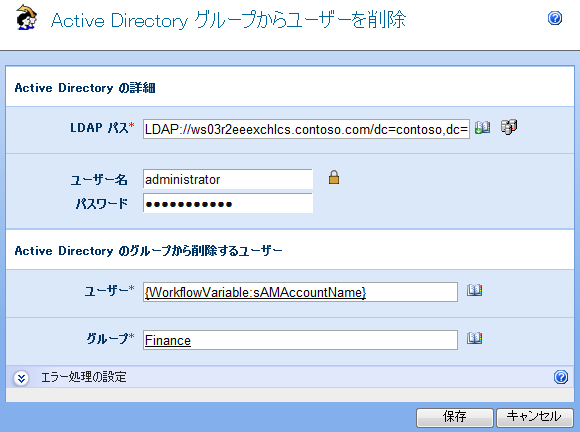
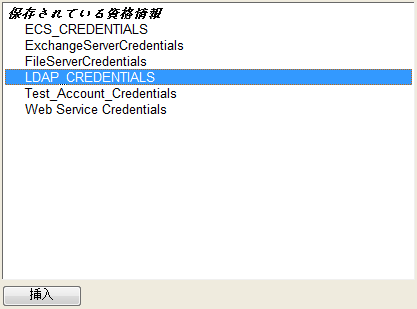
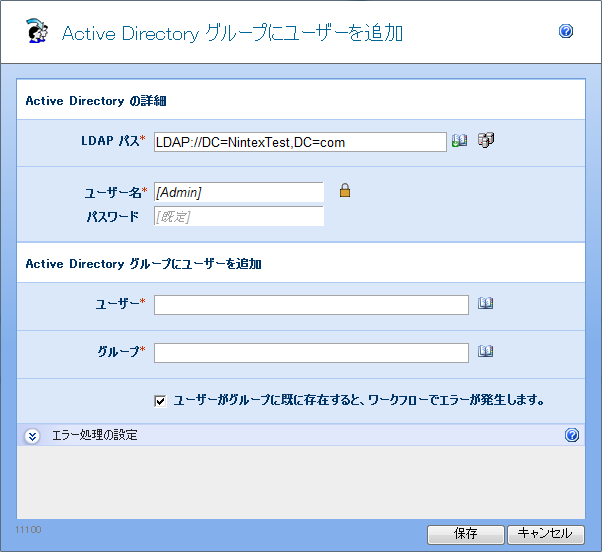
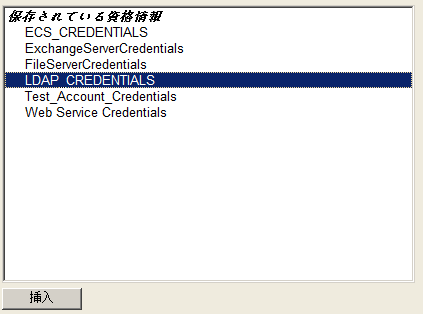
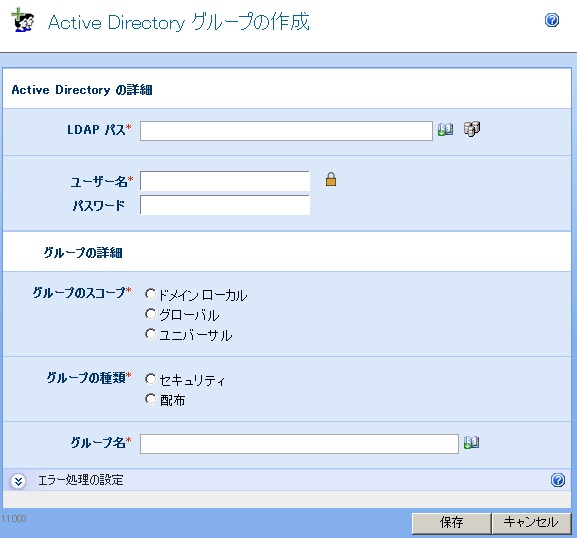
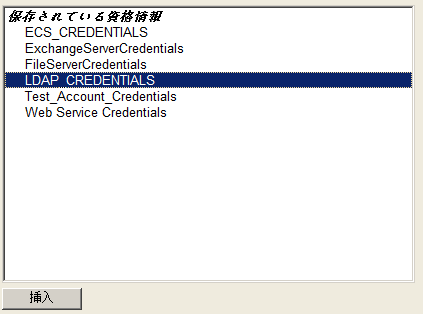
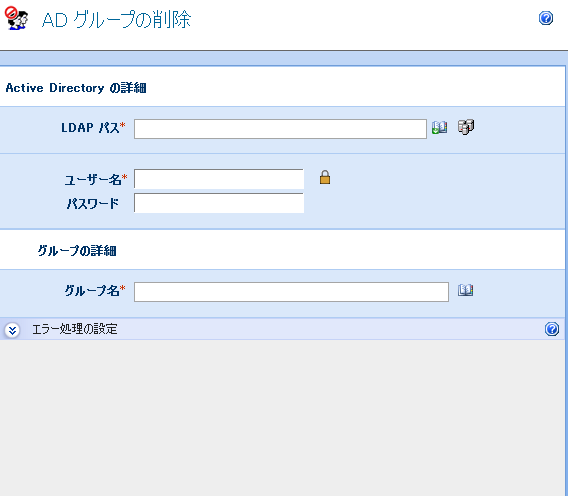
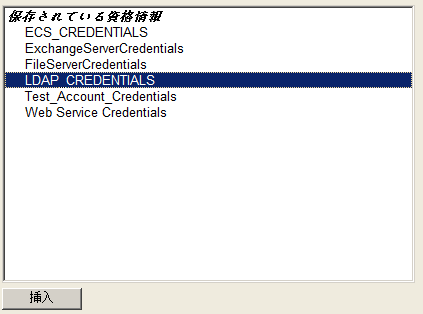



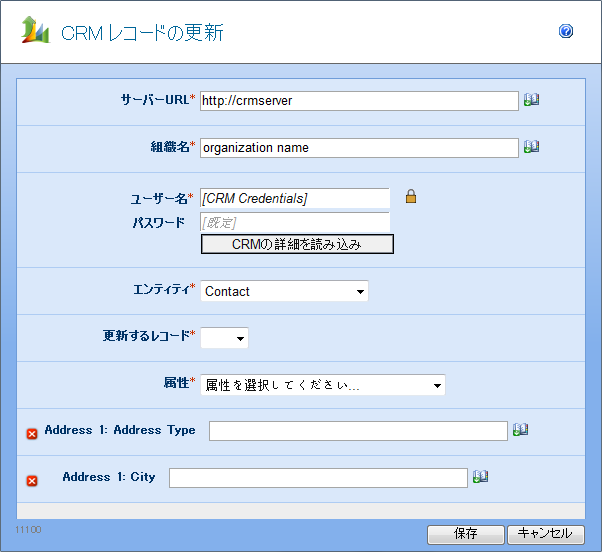
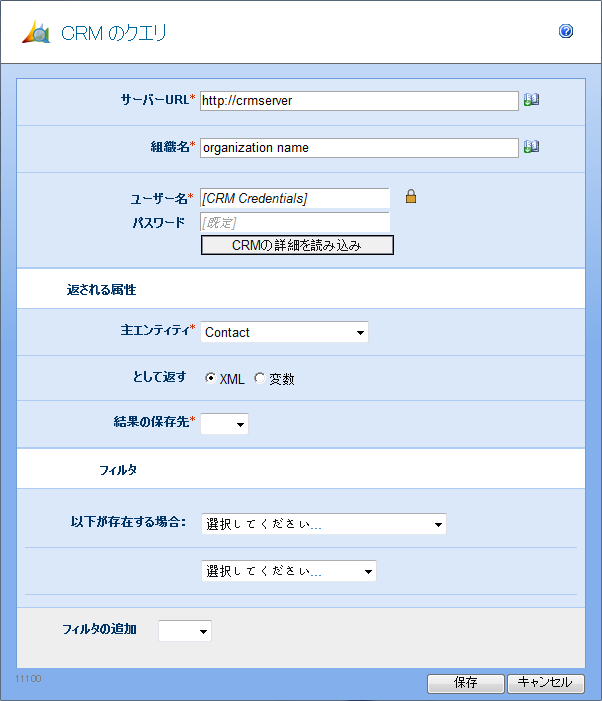
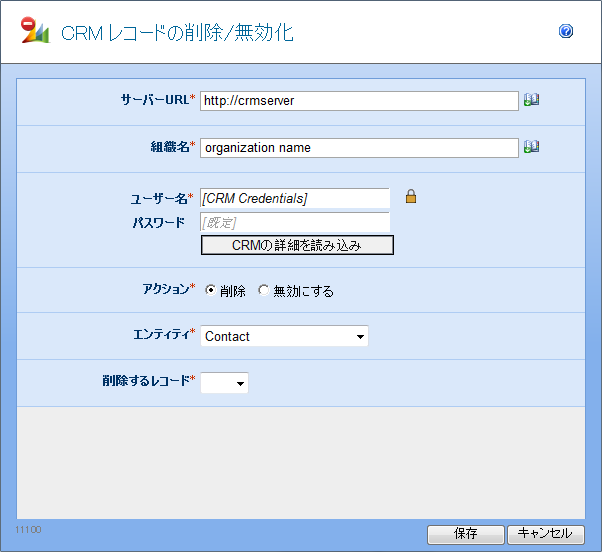
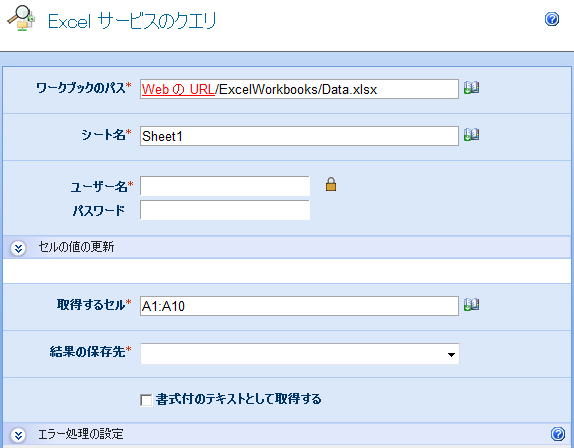
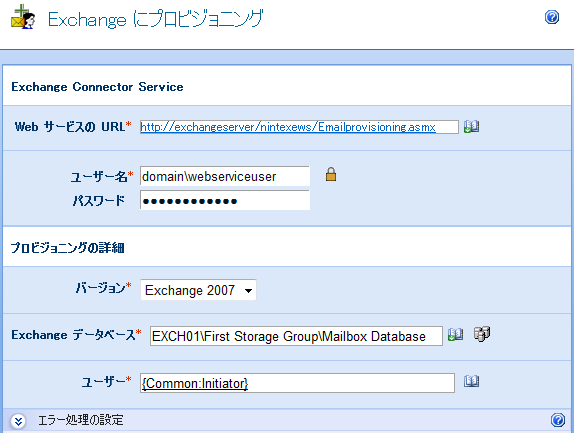
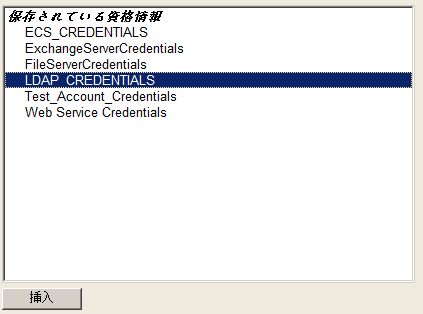
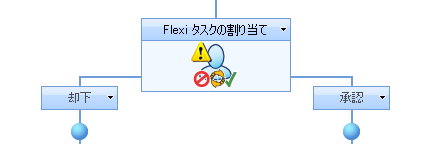
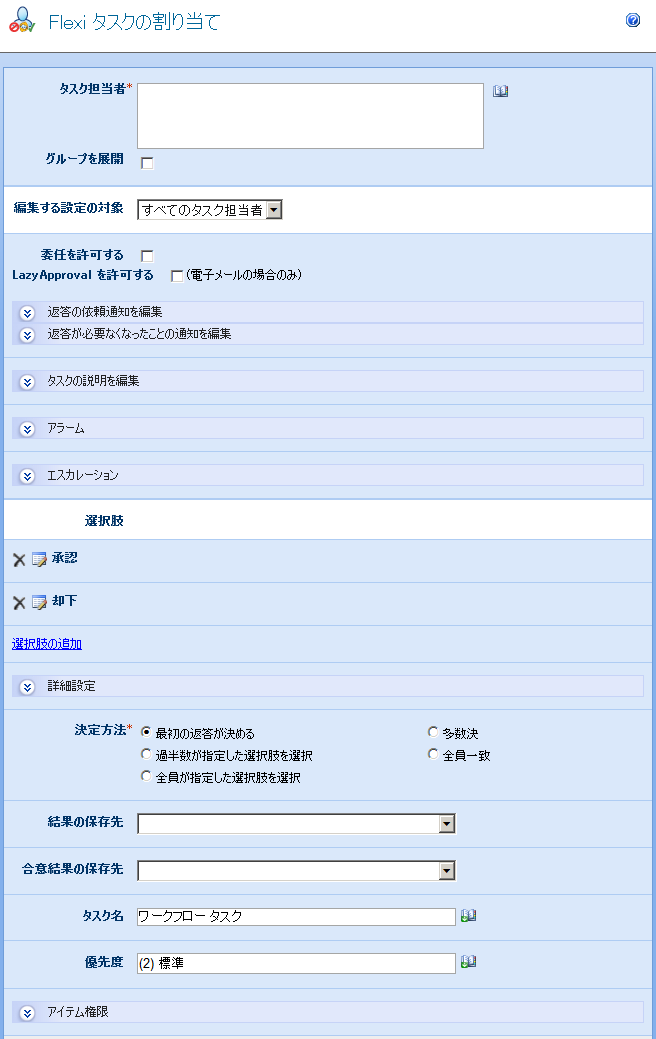
![[人またはグループの選択]](content/nintex.workflow.selectpeopleandgroups.png)
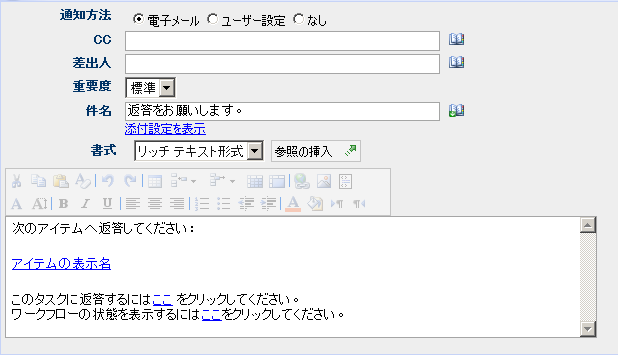
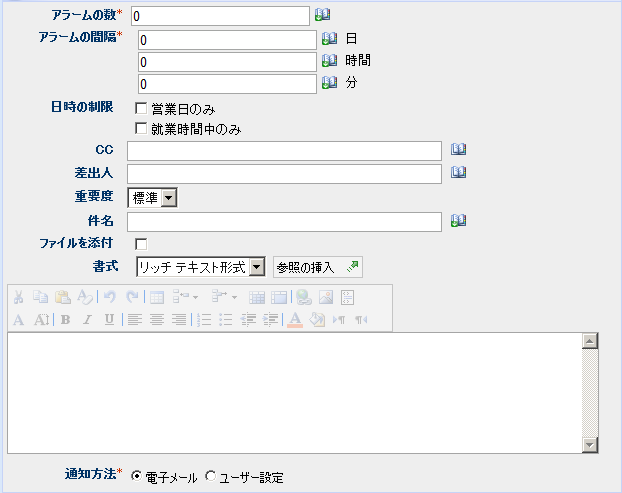

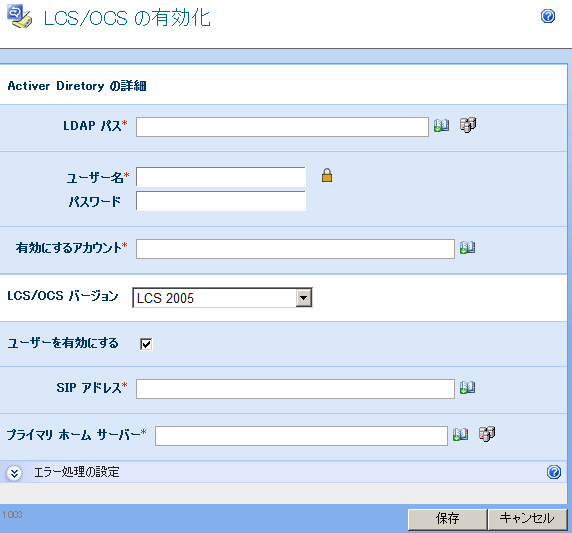
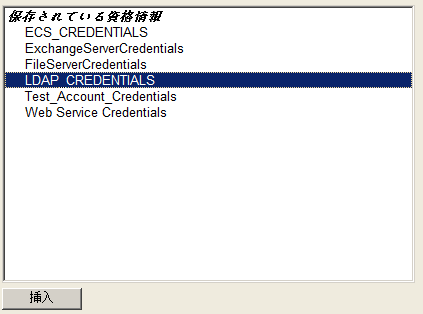
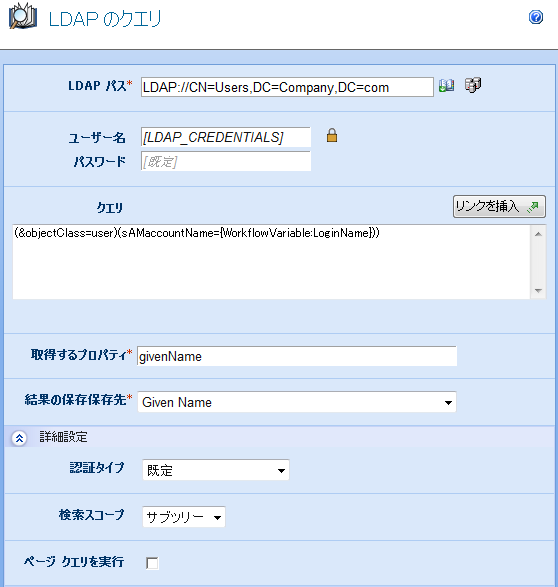
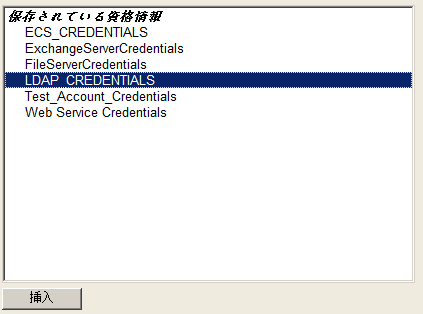
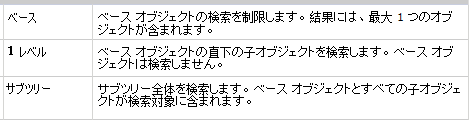
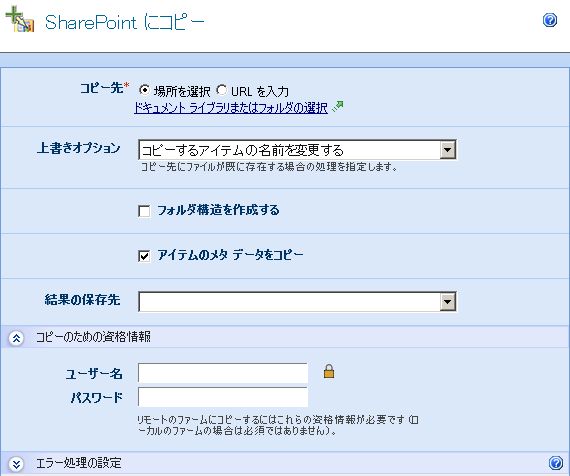

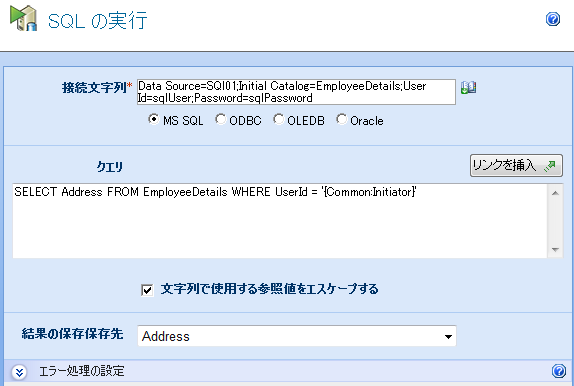
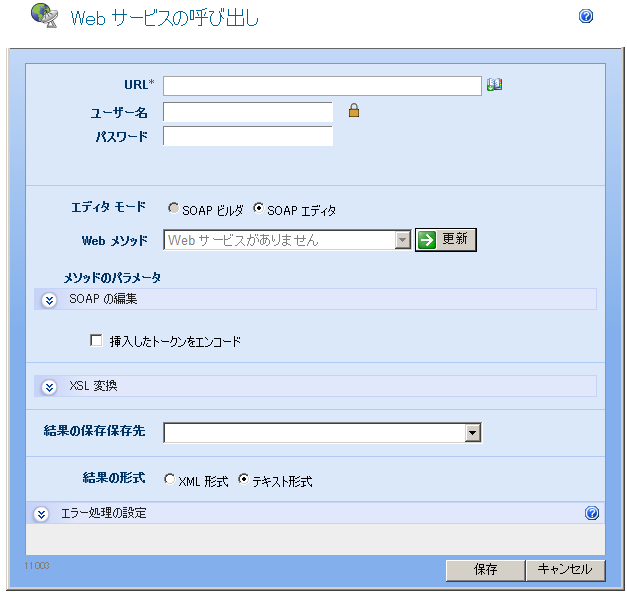
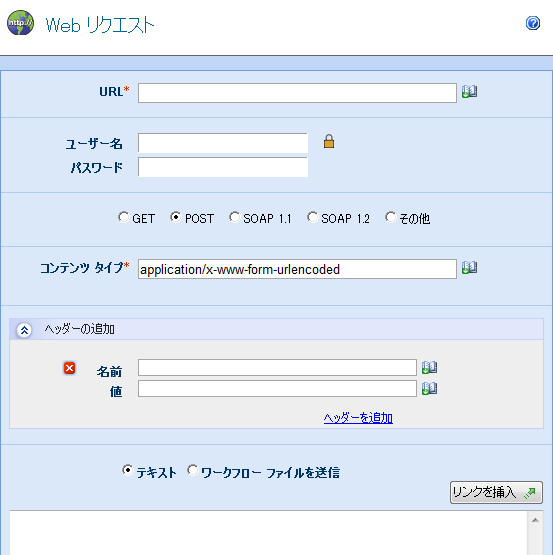
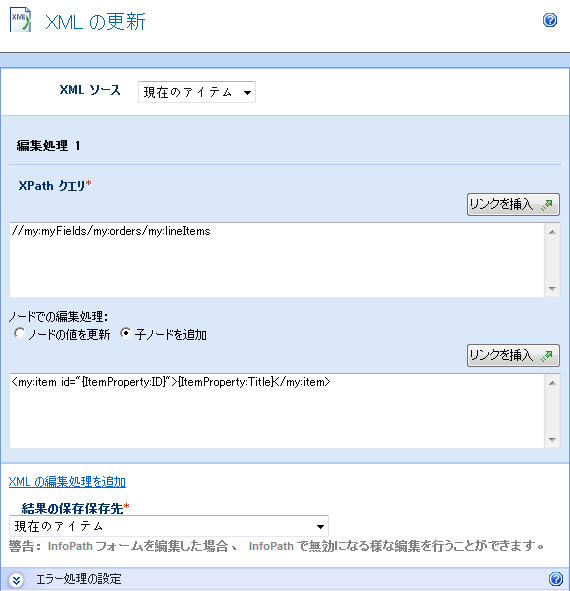
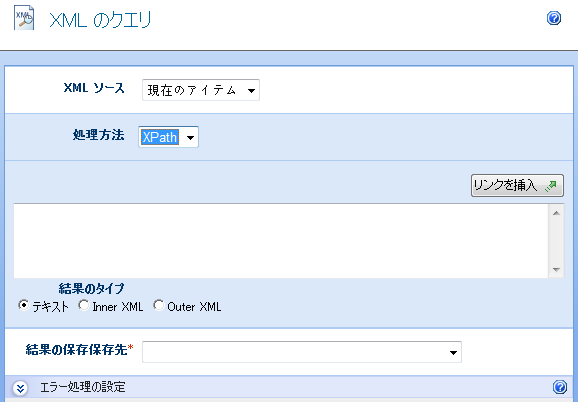
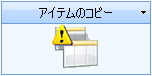
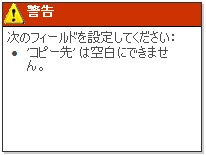
![[アイテムのチェックアウト]](content/nintex.workflow.checkoutitem1.png)
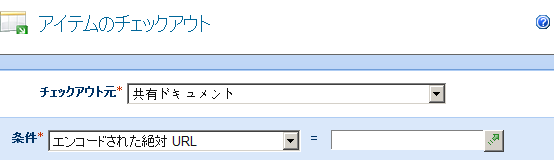
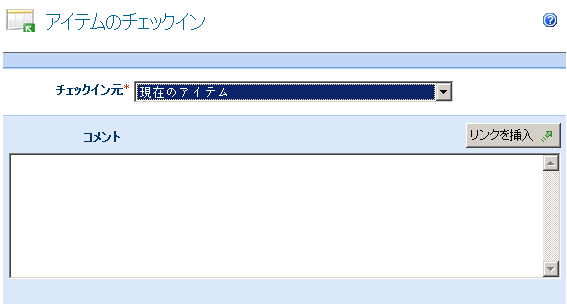
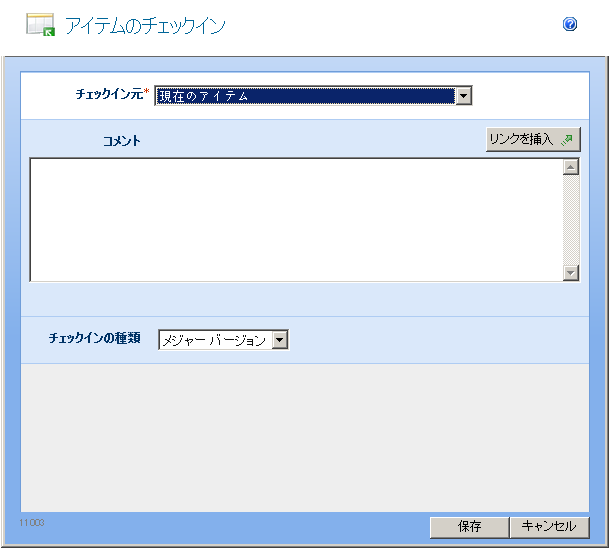
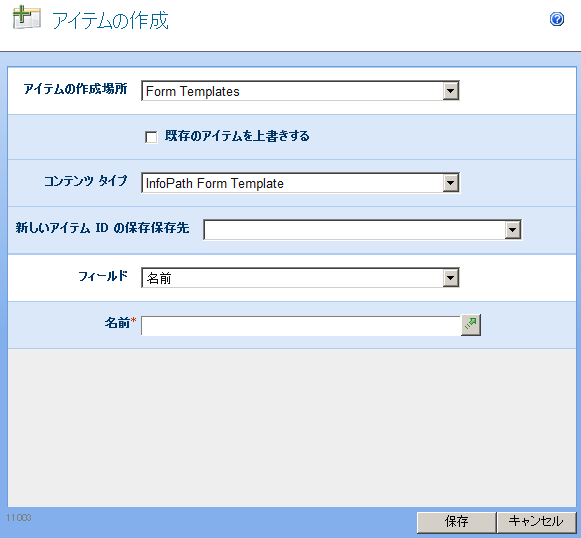
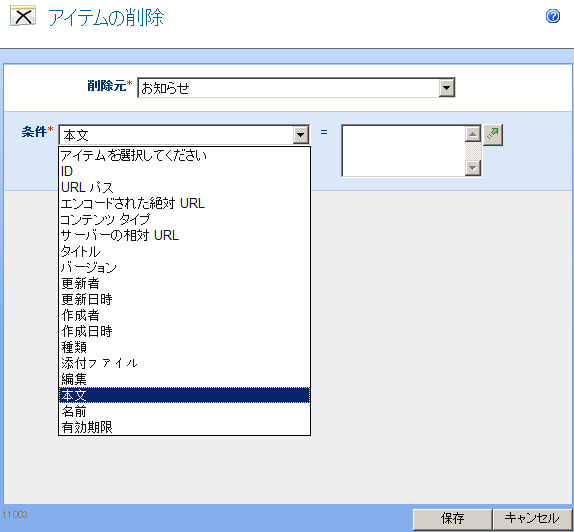

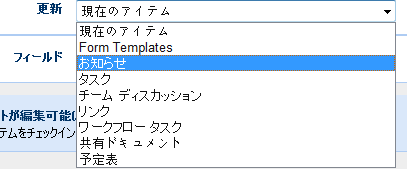
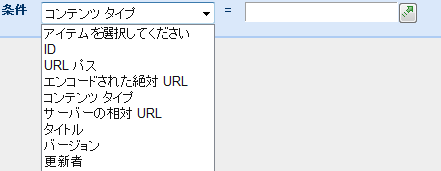
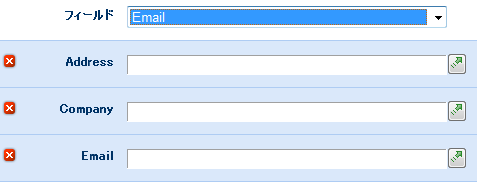
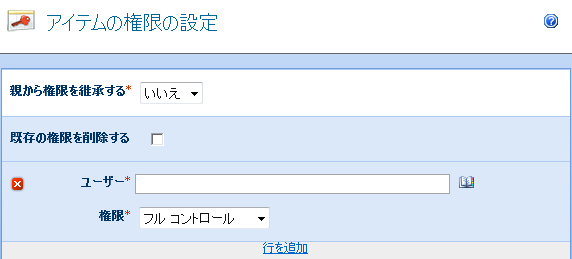
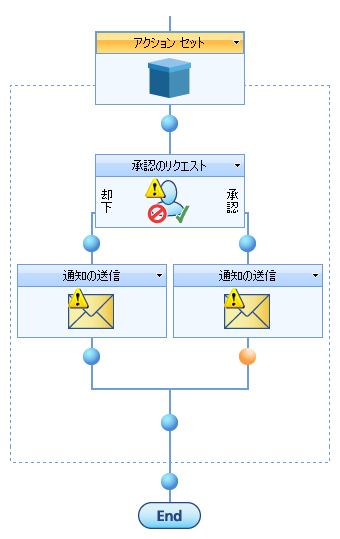
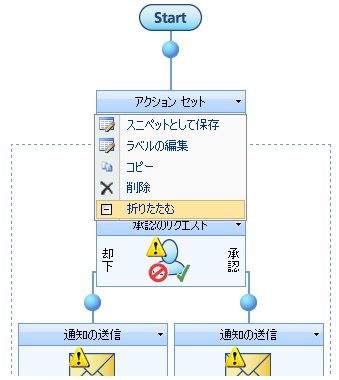
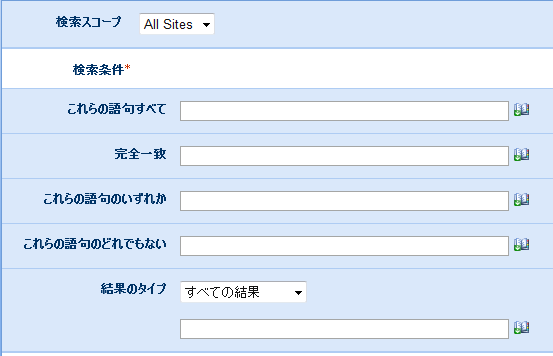
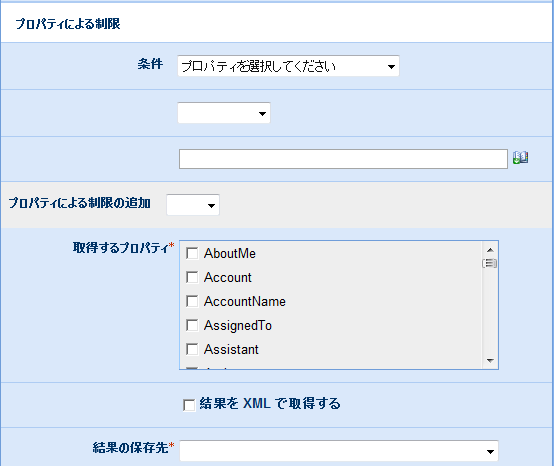
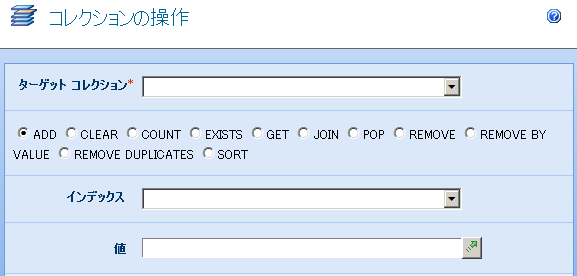
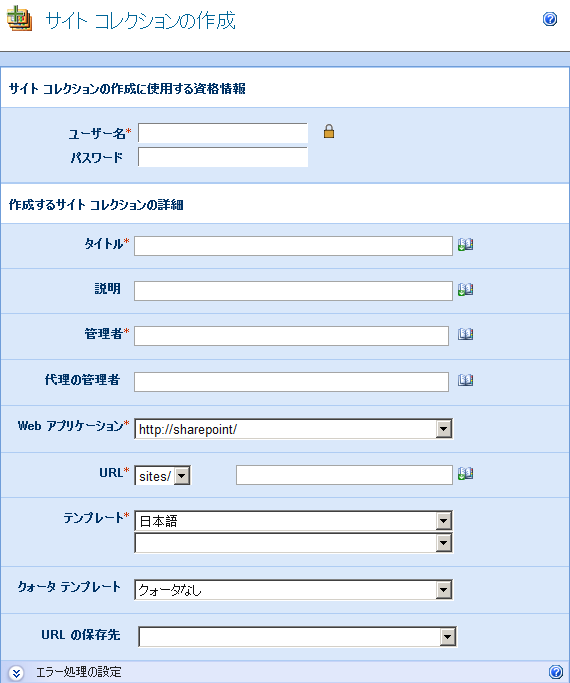
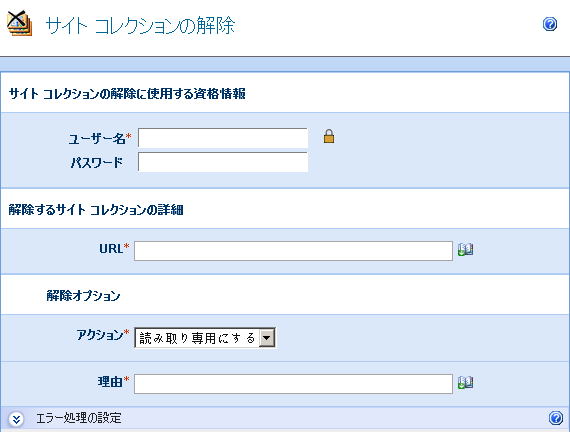
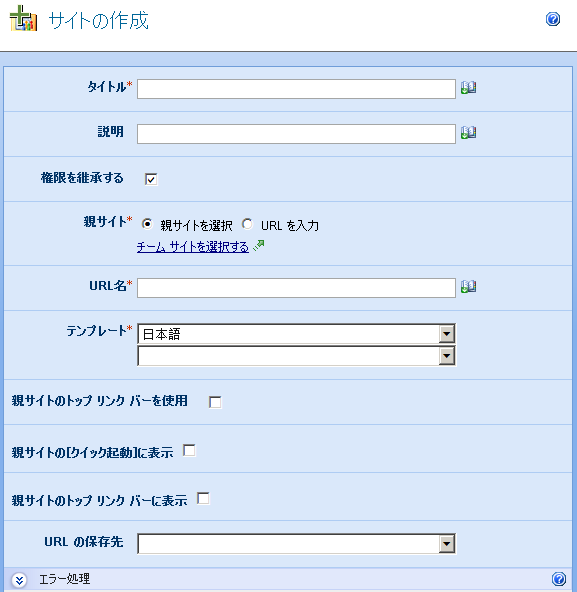
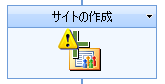

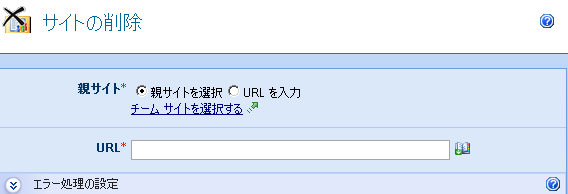
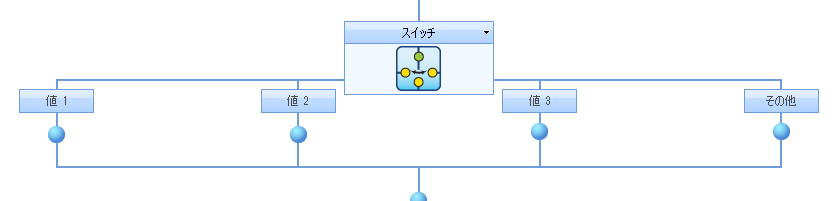
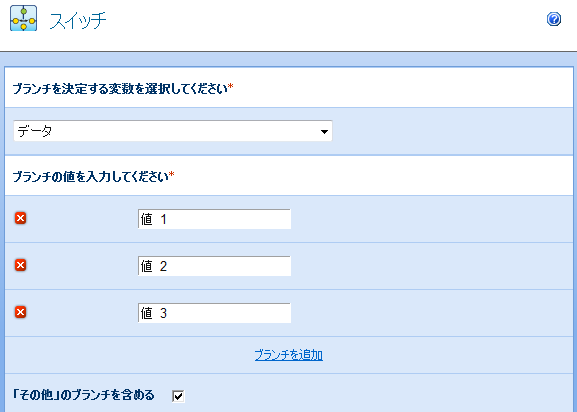
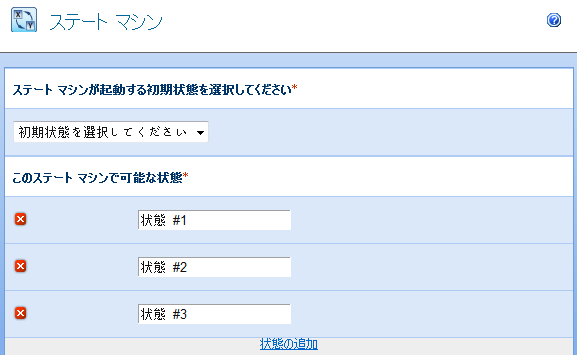
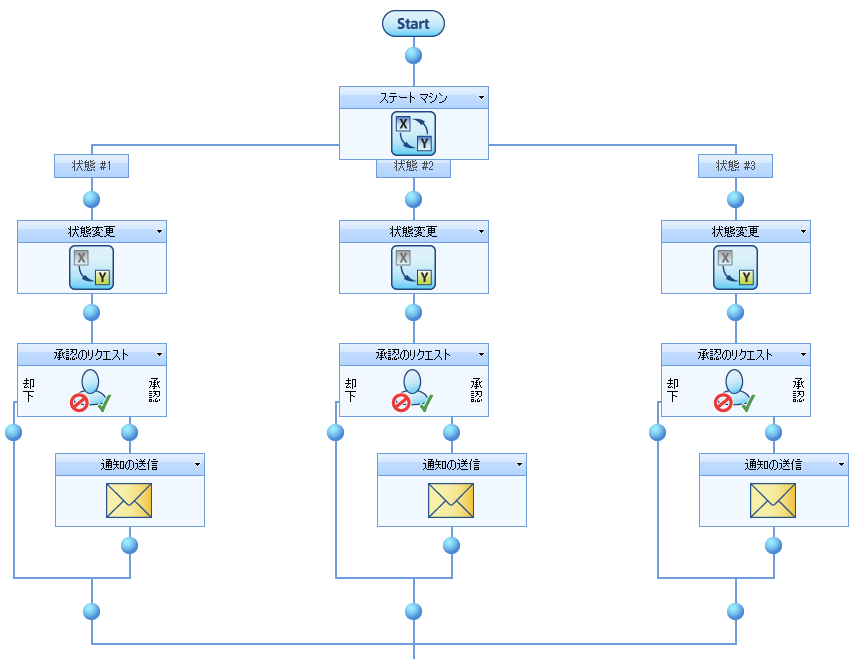
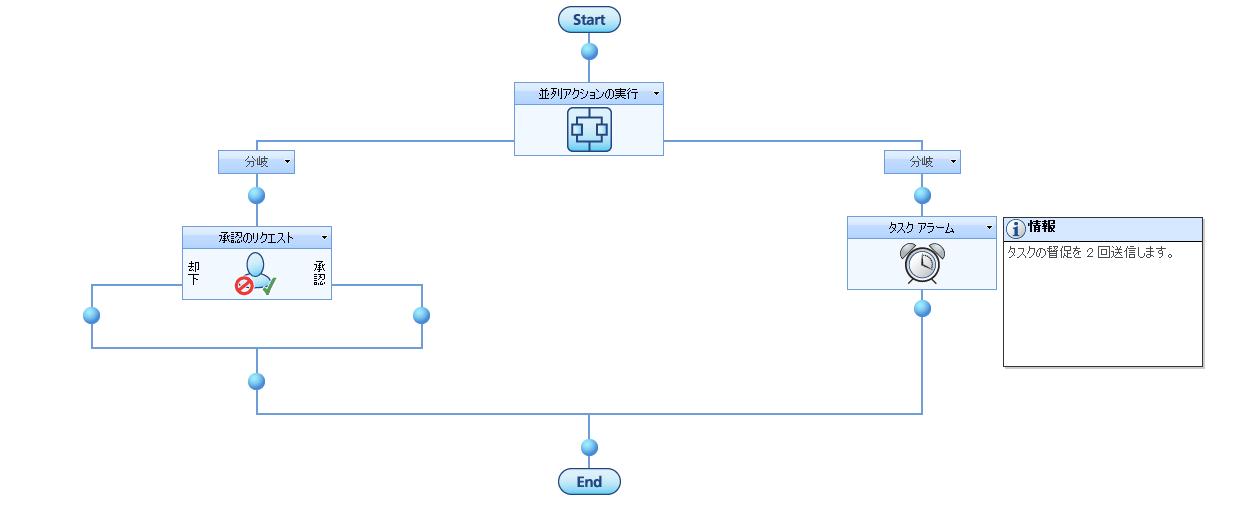

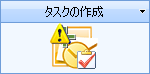
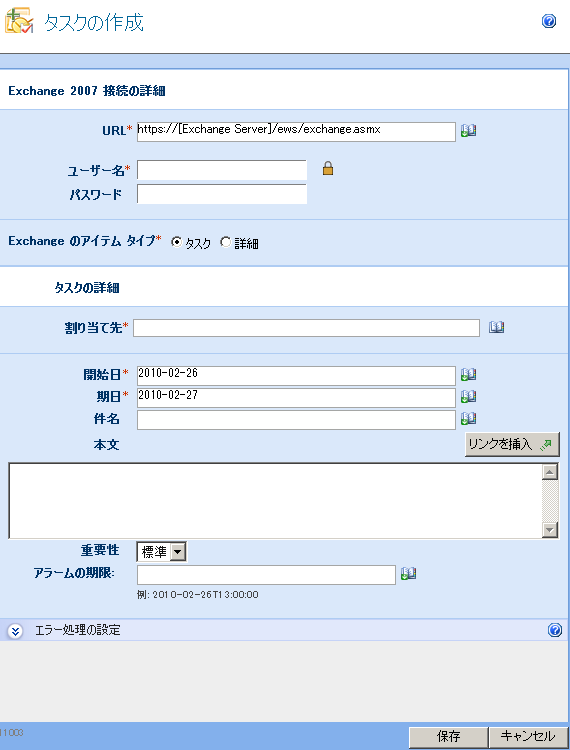
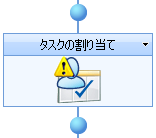
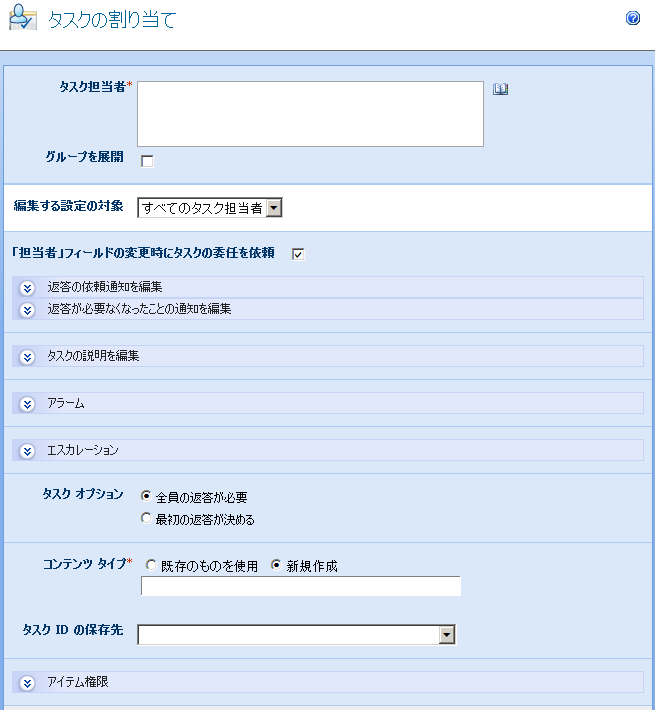
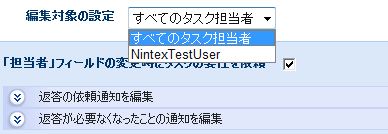
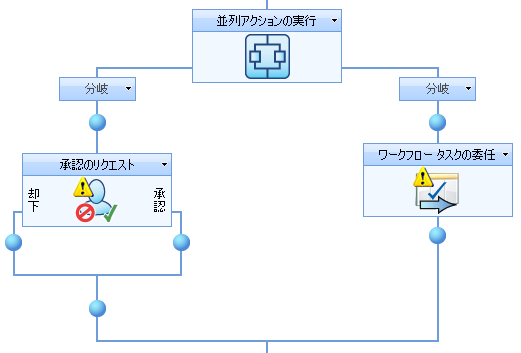
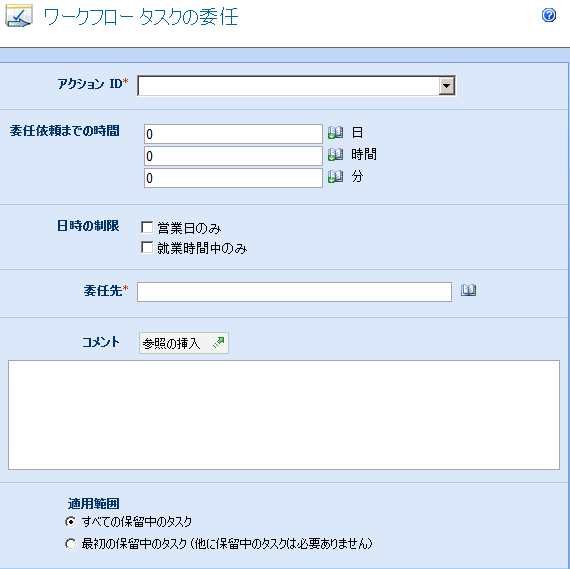

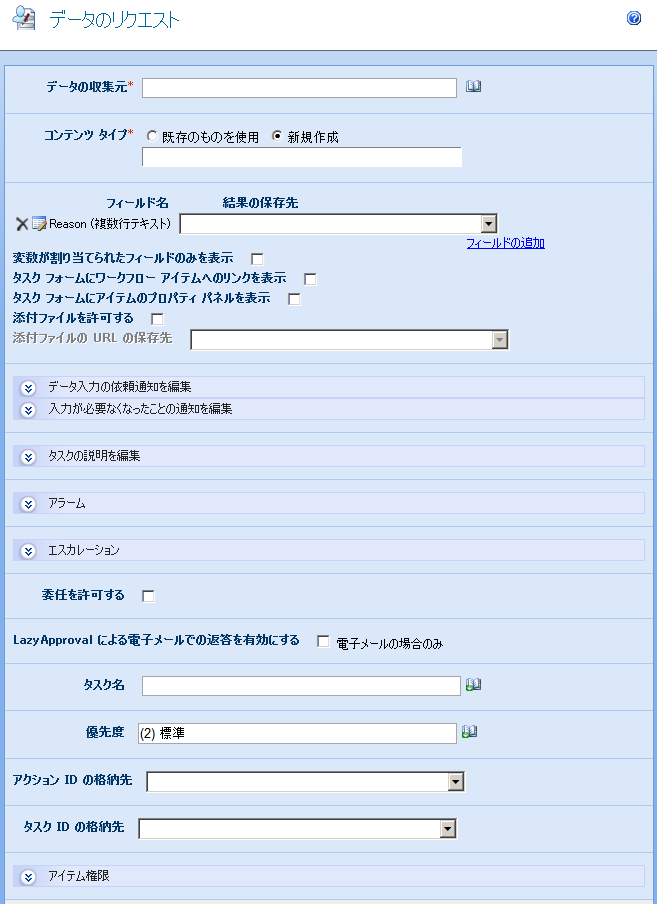
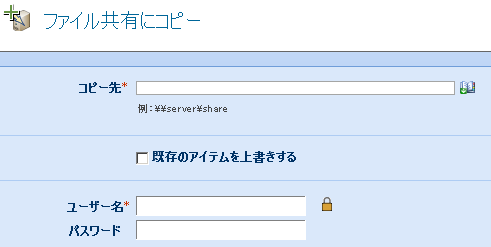
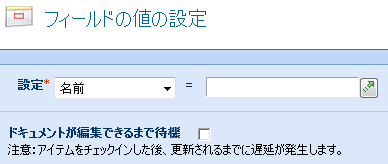

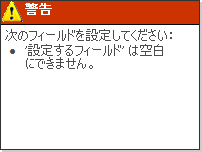
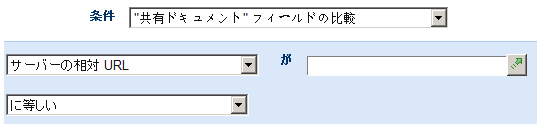
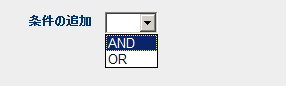
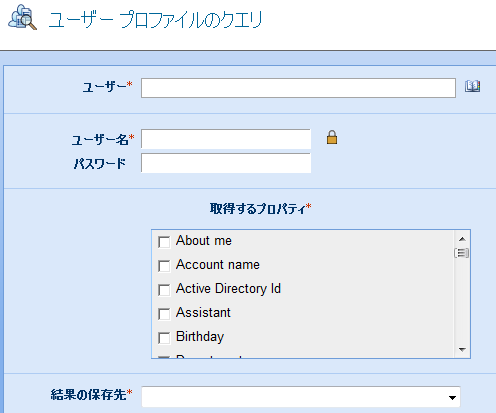
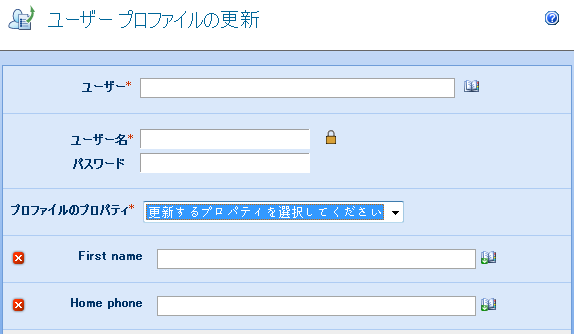
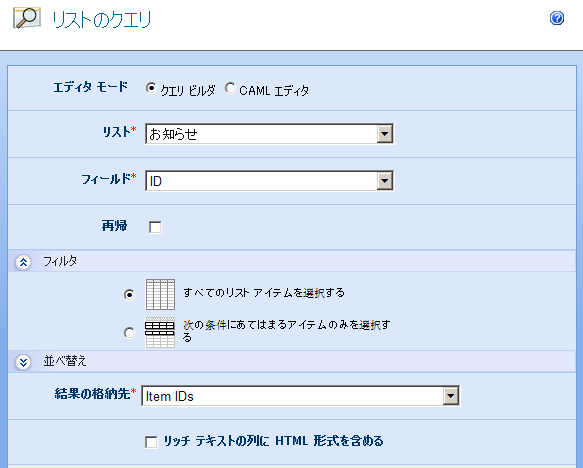

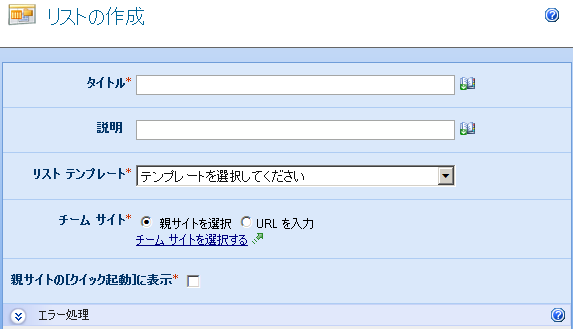
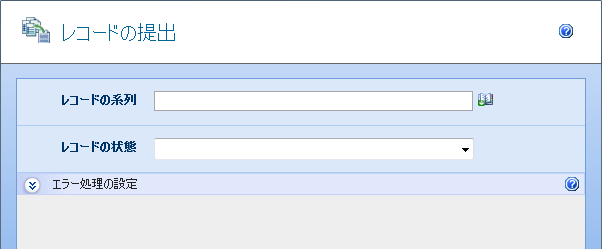
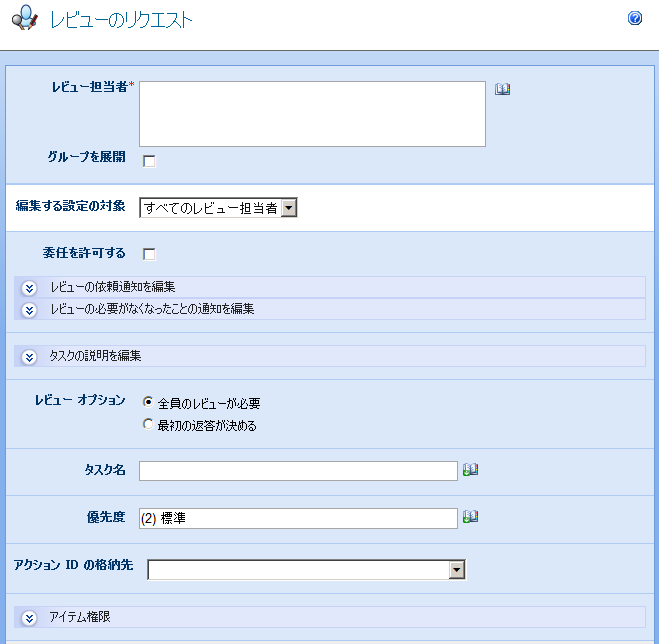

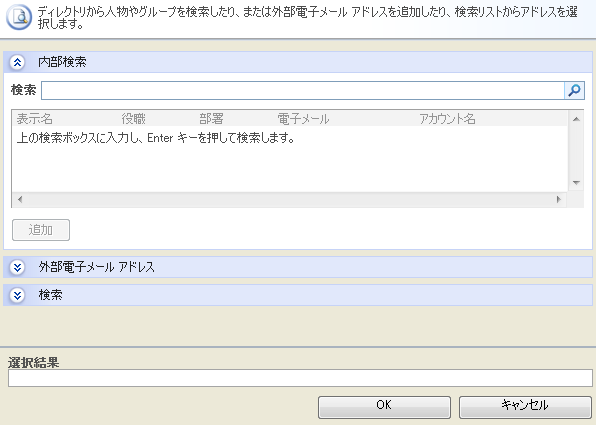
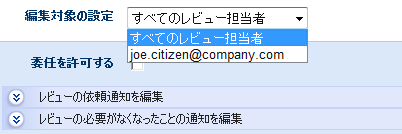
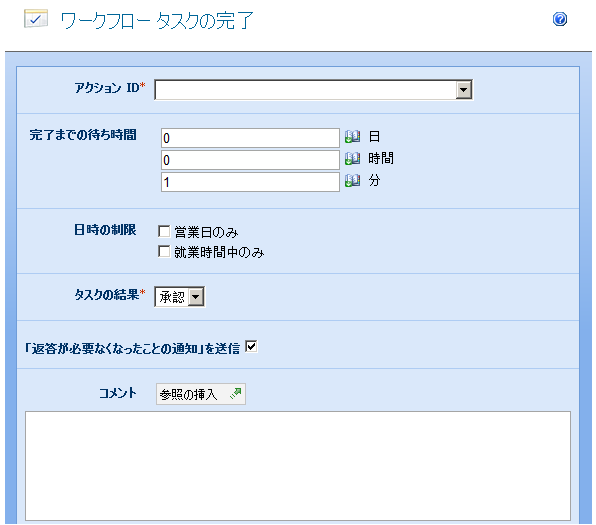
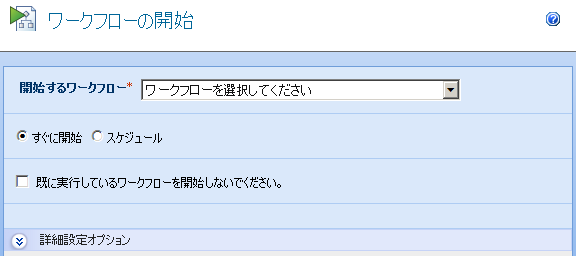
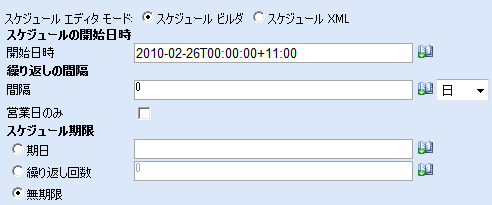
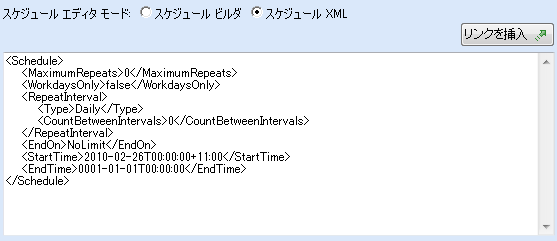

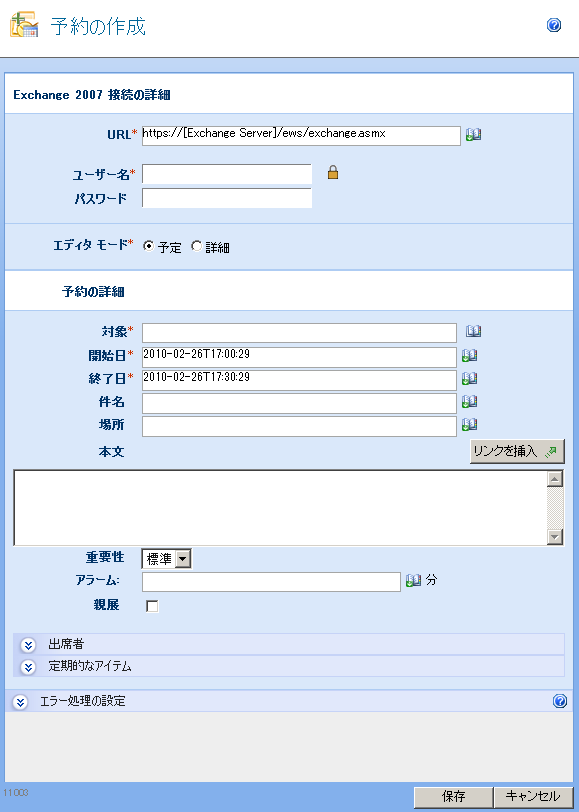
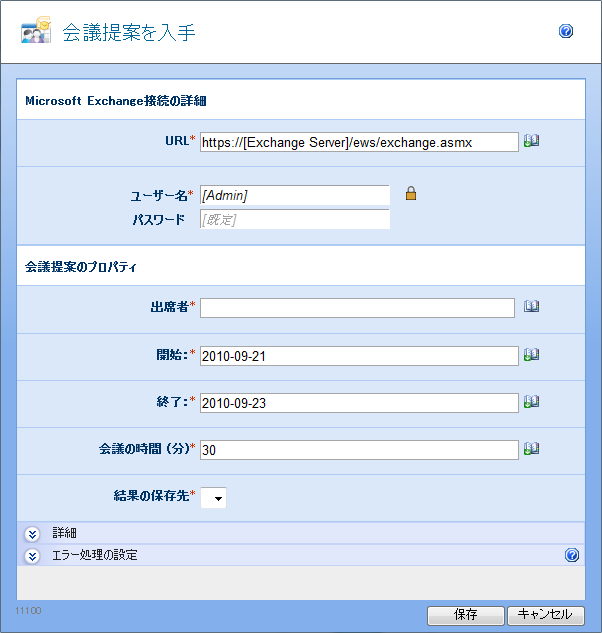
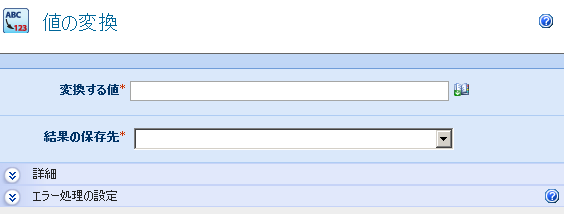
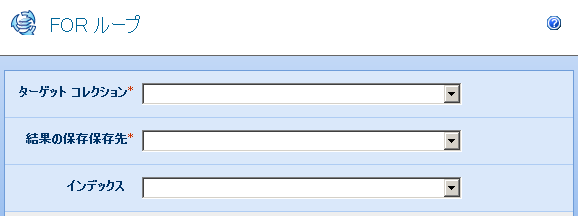


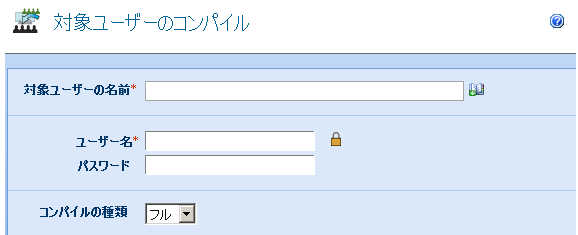
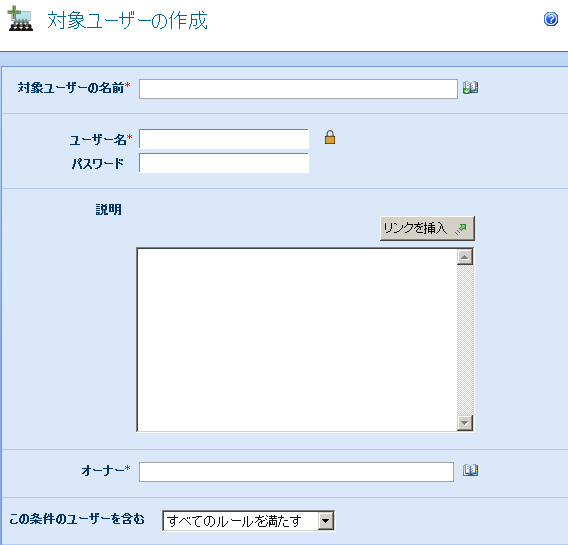
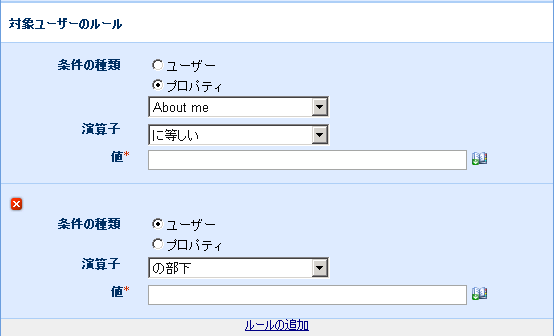
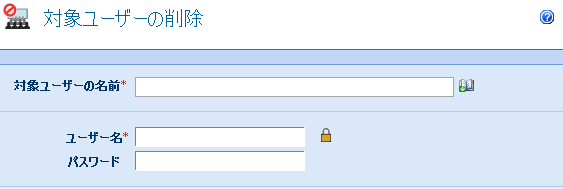
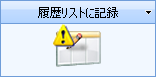
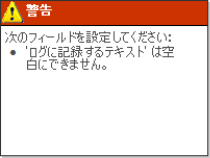
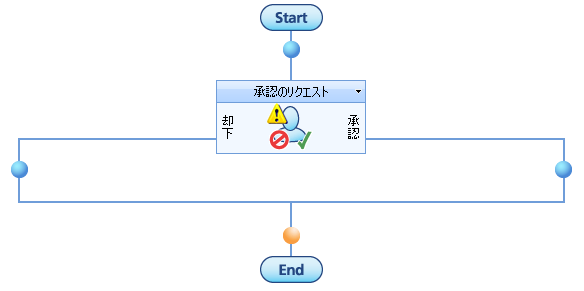
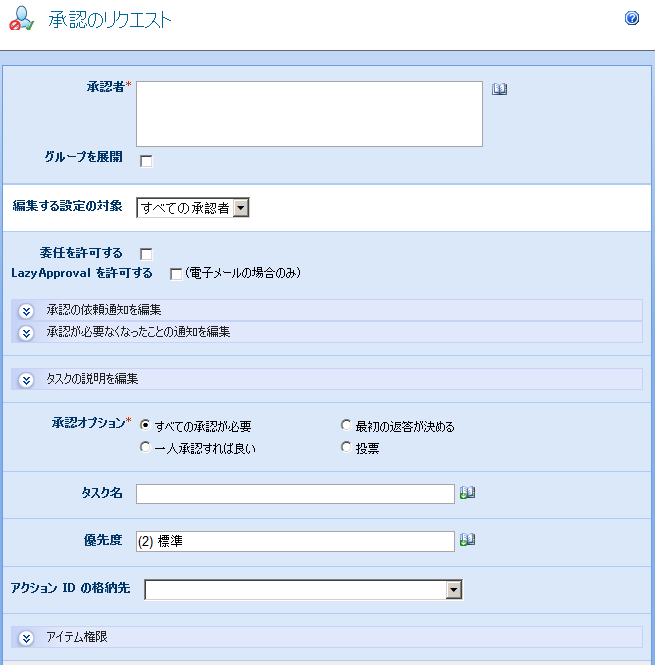

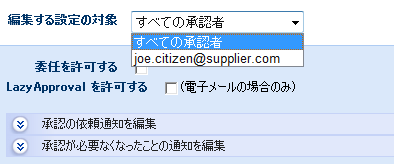
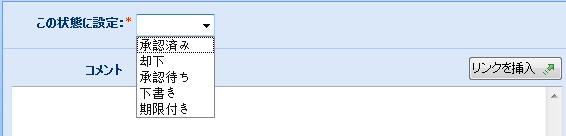
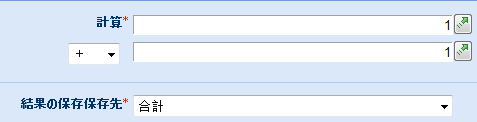
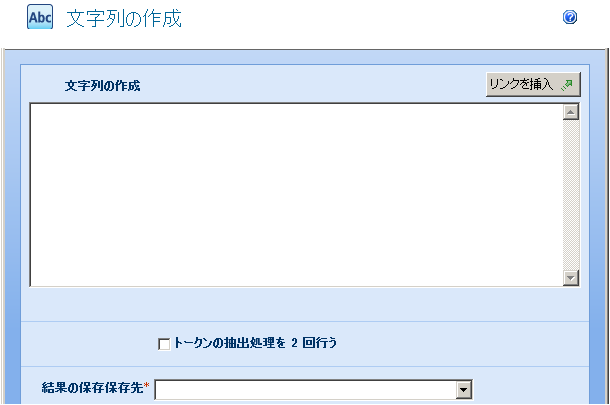
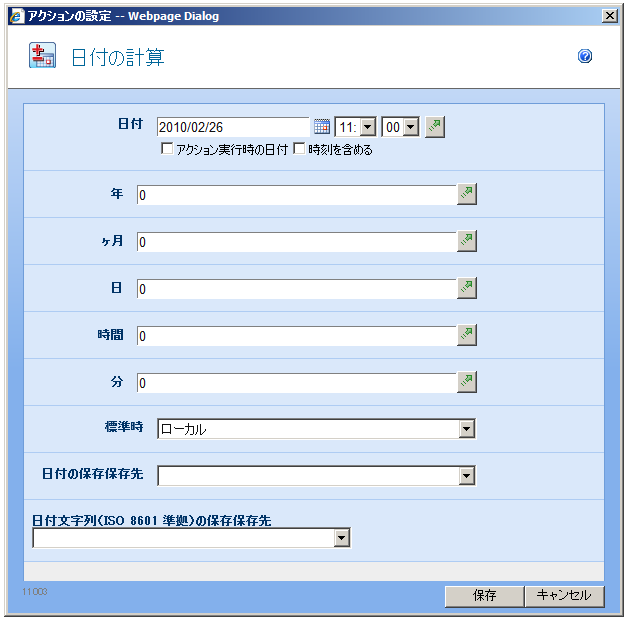
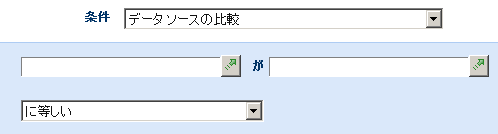
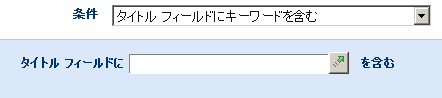






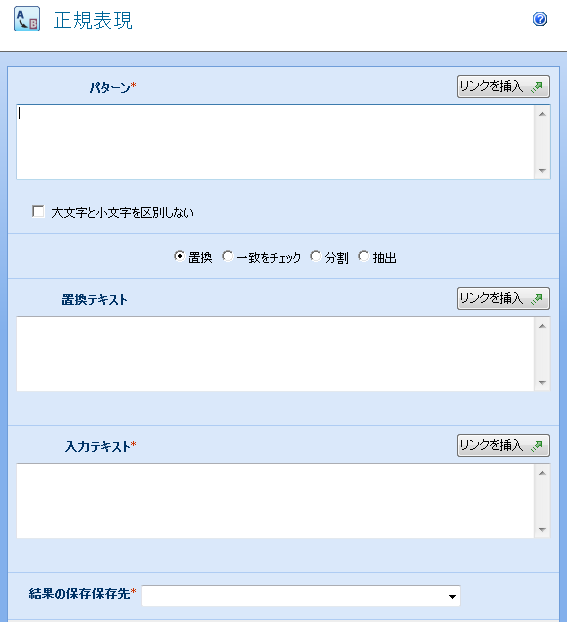
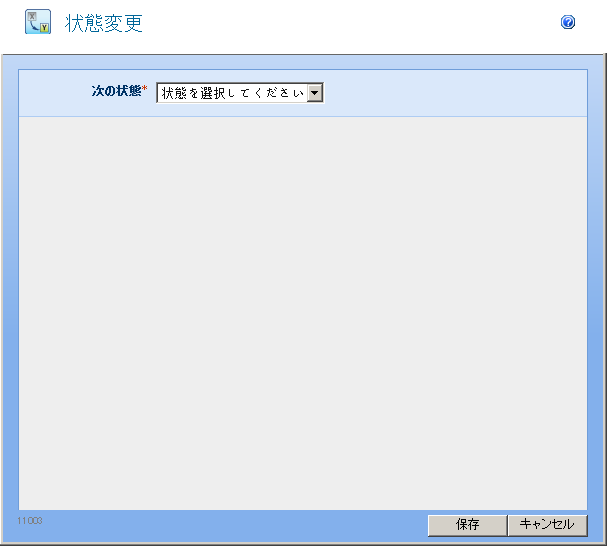
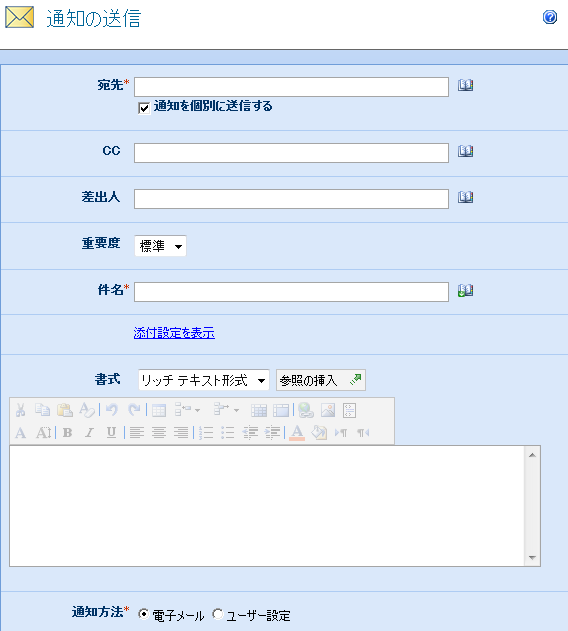

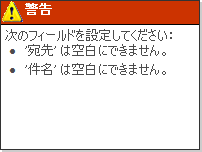
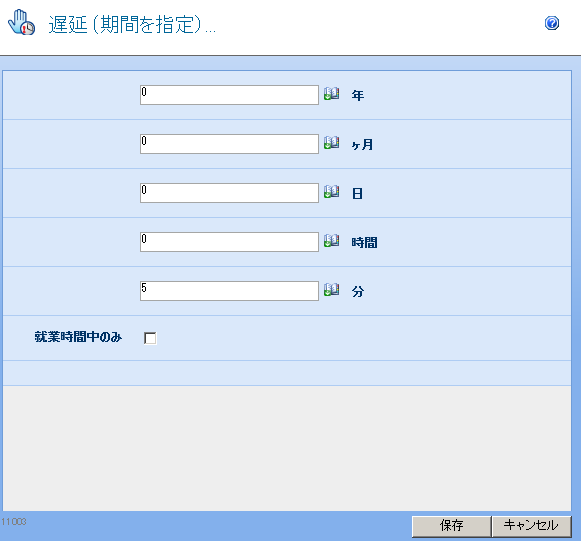

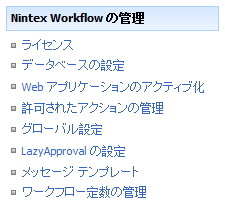
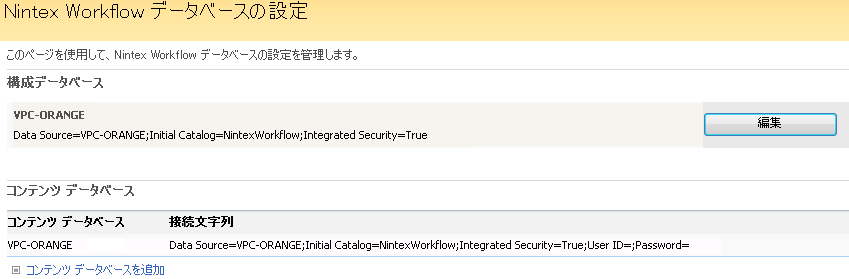
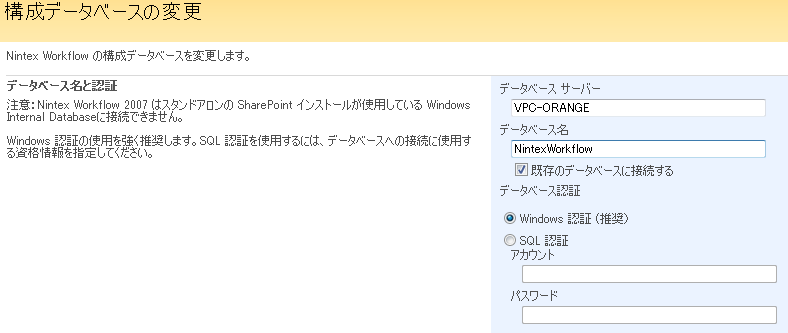
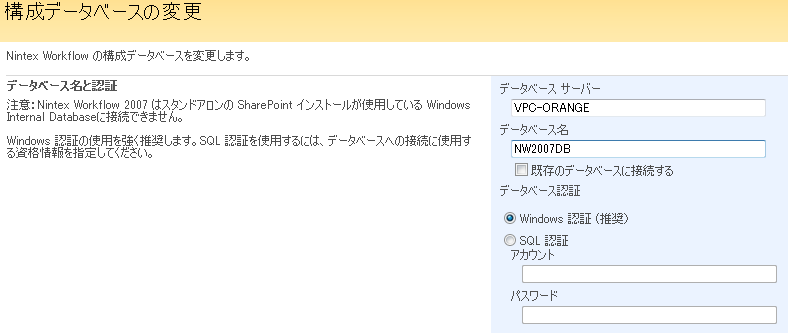
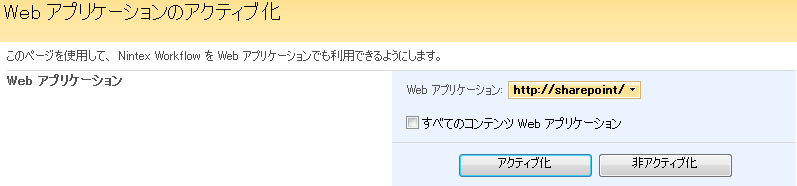
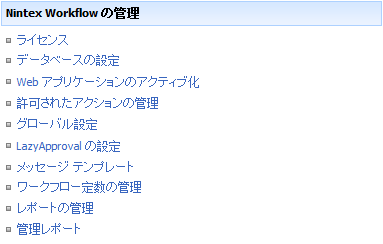
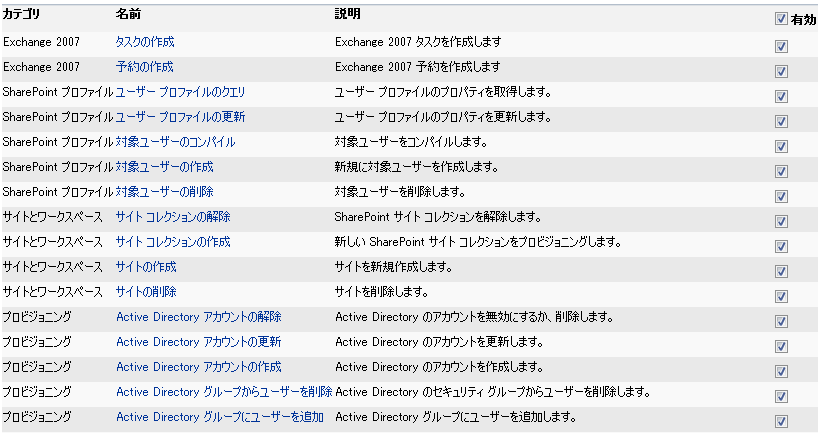
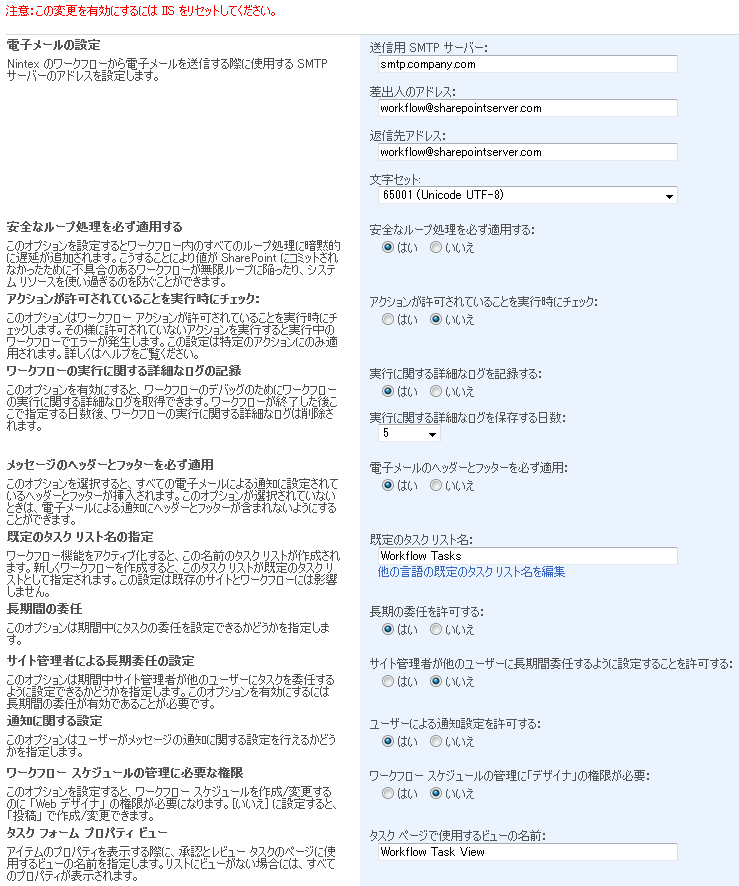
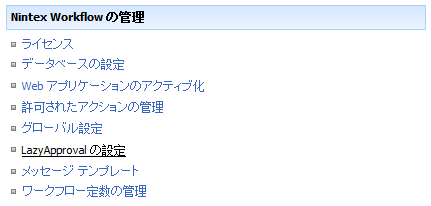
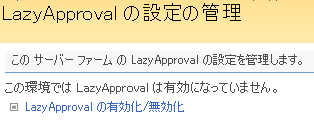
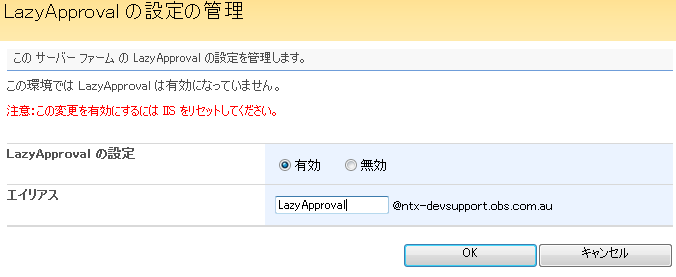
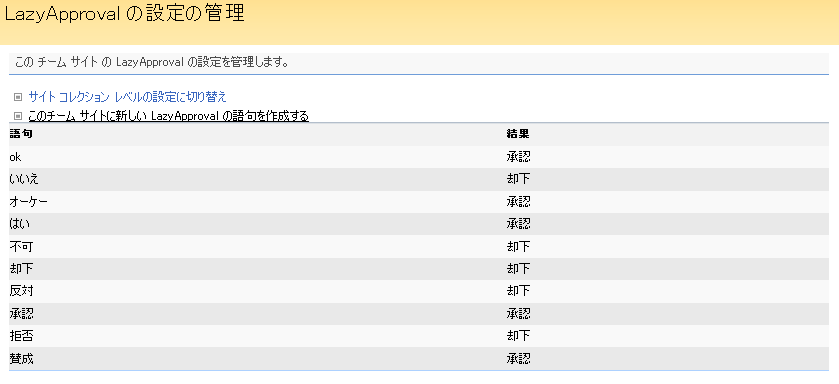
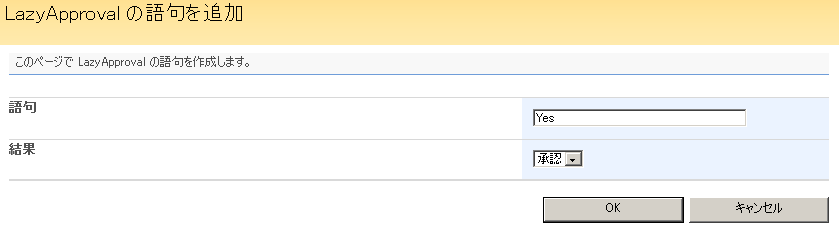
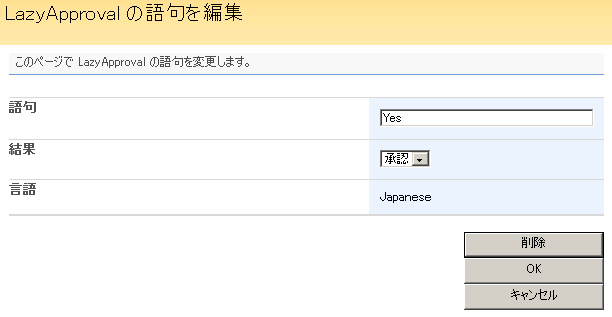
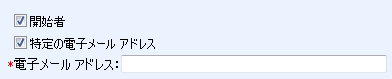
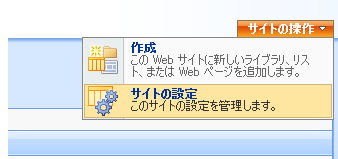



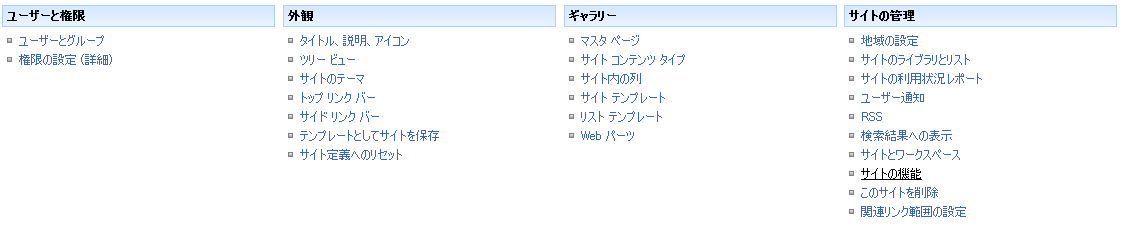


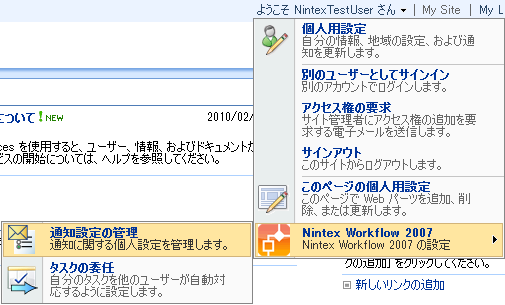
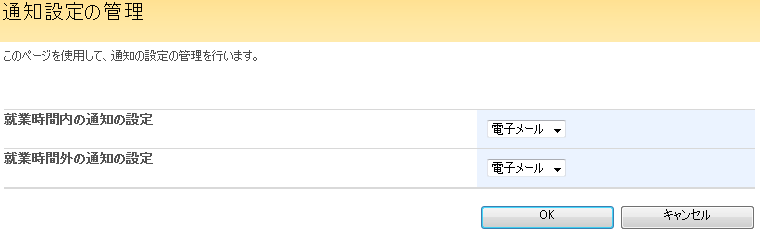
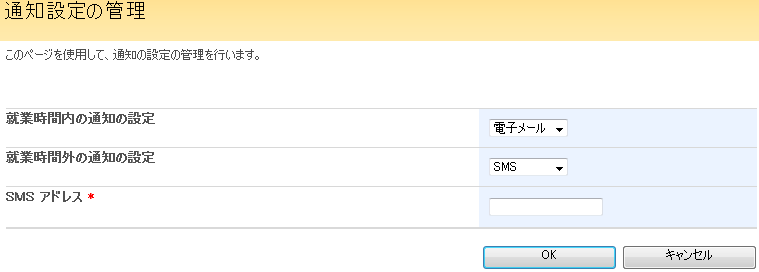
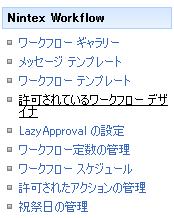
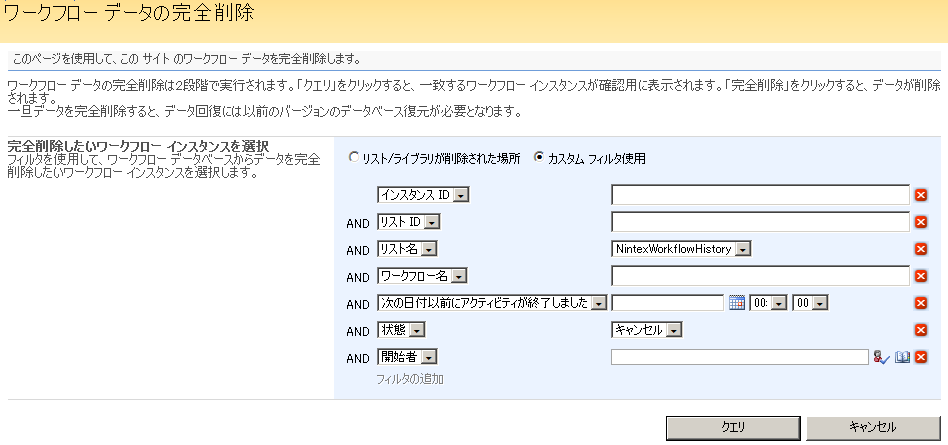
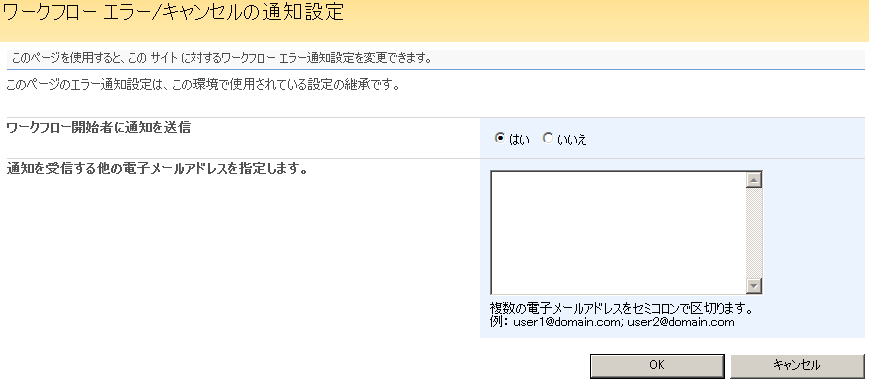
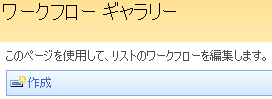

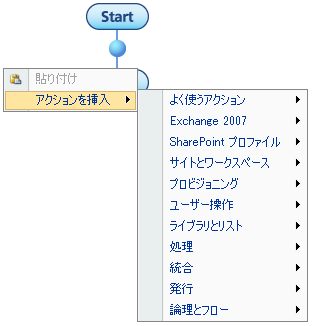
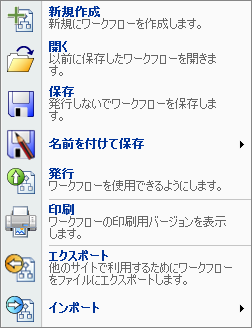
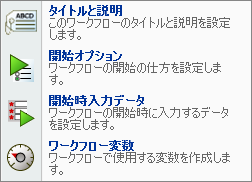
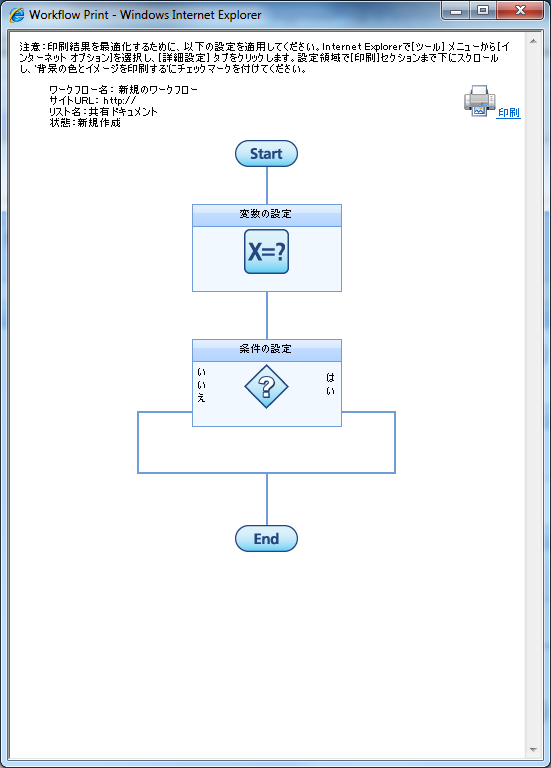
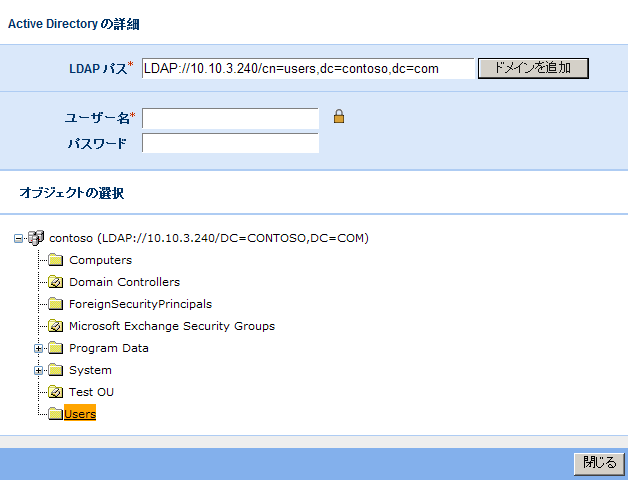
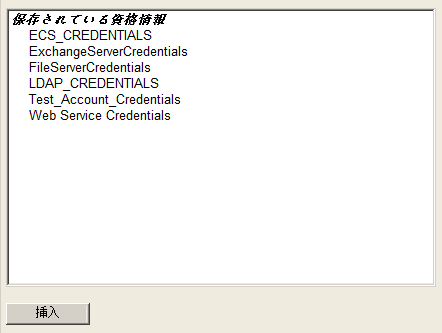
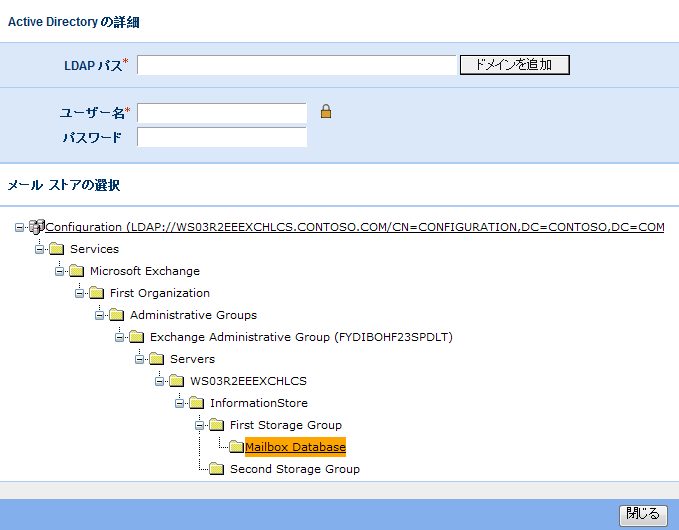
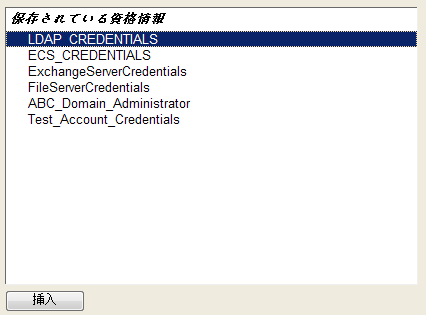
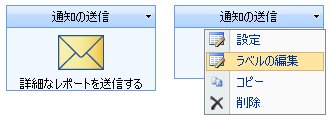
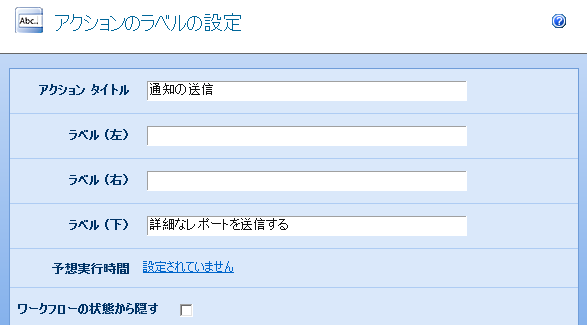
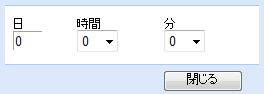
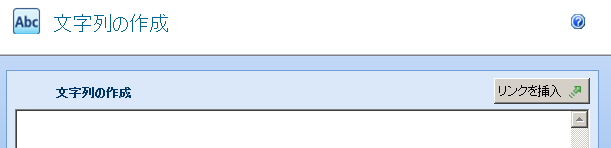
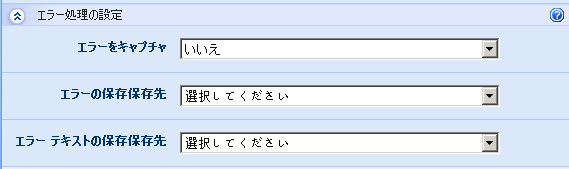
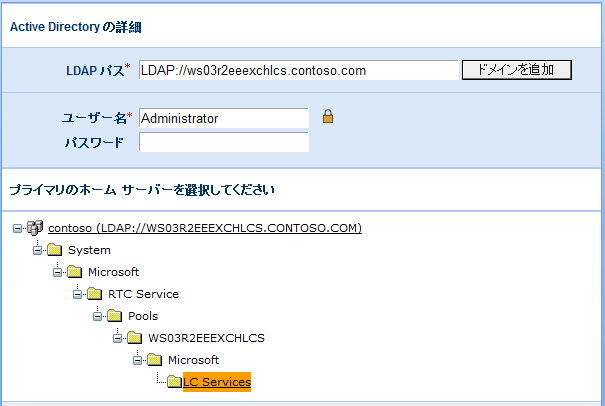
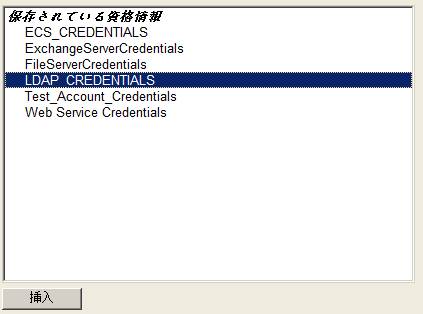
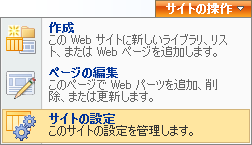
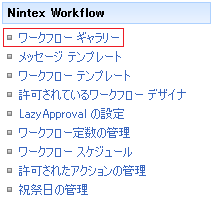
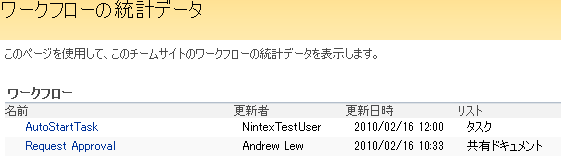
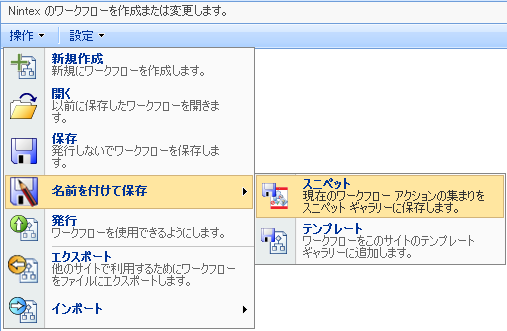
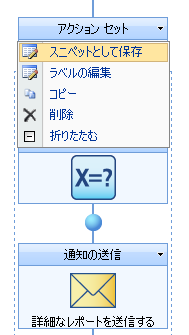
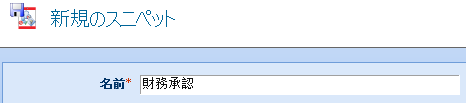
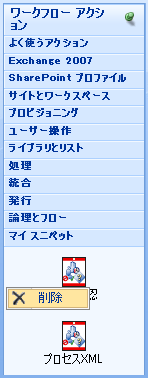
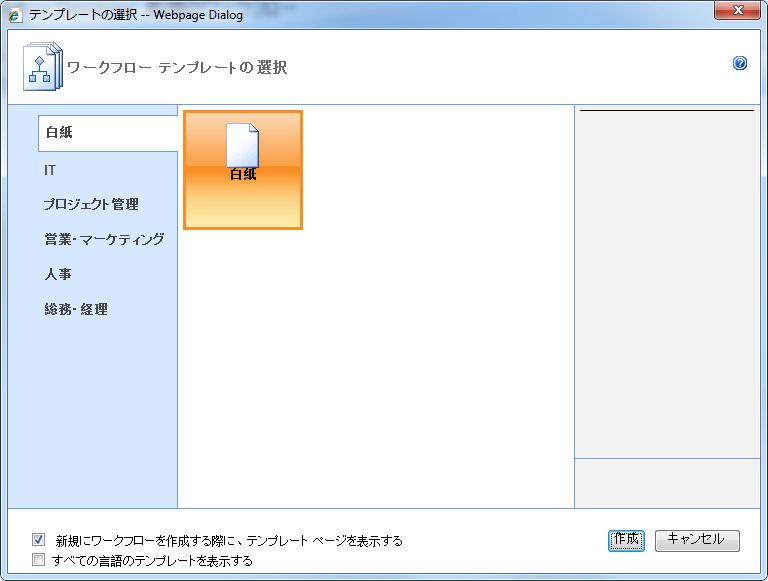
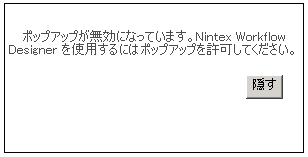
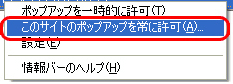
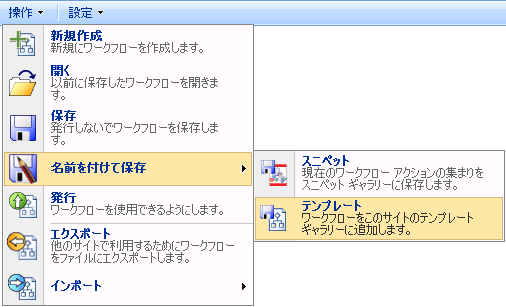
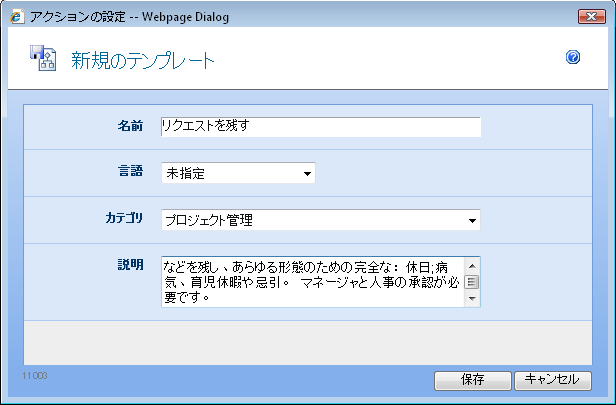
![[アクション]](content/nintex.workflow.publishing1.png)